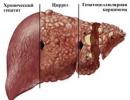Тоновая и цветовая коррекция. Ретушь и художественная обработка фотографий Применение в фуд-фотографии
Тоновая коррекция в Photoshop
Софья Скрылина, преподаватель информационных технологий, г.Санкт-Петербург
Под тоновой коррекцией изображения понимается осветление, затемнение или повышение контрастности всего изображения или его частей. В данной статье будут рассмотрены методы диагностики тональности изображения и инструменты для тоновой коррекции фотографии.
Диагностика тональности изображения
Прежде чем приступать к коррекции изображения, необходимо проанализировать изображение, определить тоновый диапазон, что поможет правильно выбрать инструменты для исправления недостатков исходного изображения. Для этих целей используется гистограмма изображения.
Гистограмма иллюстрирует распределение пикселов на изображении. Это график, на котором указано число пикселов на каждом уровне интенсивности цвета. По оси Х располагаются тоновые градации в диапазоне от 0 (черный цвет или тень) до 255 (белый цвет или свет), а по оси Y — количество пикселов каждого уровня. Гистограмма позволяет определять, содержит ли изображение достаточно деталей в тенях (левая часть графика), в средних тонах (середина) и в наиболее светлых участках изображения (правая часть). На рис. 1 приведен пример чтения гистограммы.


Рис. 1. Примеры чтения гистограммы: а — очень светлая фотография, график смещен вправо, в область светов; б — фотография с полным тоновым диапазоном, график построен на всех уровнях интенсивности света; в — темная фотография, график смещен влево, в область теней
Чтобы открыть палитру Гистограмма (Histogram), выполните команду Окно (Window) -> Гистограмма (Histogram). Данная палитра не является инструментом коррекции, она предназначена лишь для диагностики изображения. Для определения тонового диапазона используется гистограмма совмещенного RGB-канала, а для отображения статистики — расширенный просмотр (рис. 2).

Рис. 2. Палитра Гистограмма со статистикой
Раскрывающийся список Источник (Source) становится доступным для многослойных документов: можно оценить тональность текущего слоя или суммарного изображения с учетом всех слоев. Параметры Уровень , Счетчик и Процентиль отображают статистику для области под указателем мыши (рис. 3).

Рис. 3. Палитра Гистограмма для выбранного слоя со статистикой текущего положения указателя мыши на графике
В палитре Гистограмма (Histogram) под графиком приводится следующая статистическая информация:
На рис. 3 гистограмма занимает весь тоновый диапазон. Высота графика и значение параметра Среднее (113,86) показывают, что изображение имеет достаточно много светов — значит, фотография экспонирована правильно. Величина отклонения незначительная (58,68), поэтому изображение не имеет резких световых переходов. Из всего этого следует, что данное изображение не требует тоновой коррекции.
Следует понимать, что не существует идеальной гистограммы! Каждое изображение отличается от остальных и имеет собственный неповторимый график распределения пикселов. Более того, не всегда требуется проводить коррекцию при гистограмме, показывающей явный сдвиг в область светов или теней. Например, логично, что снимок, сделанный в ночное время суток или в открытом космосе, имеет низкий уровень яркости. И гистограмма в этом случае будет соответствовать недоэкспонированному снимку (рис. 4).

Обратите внимание, что пик гистограммы смещен в левую часть графика — это указывает на содержание большого числа теней и совсем незначительного числа светов в изображении. Об этом же говорят значения параметров Среднее (26,89) и Медиана (11). Но этот снимок не является недоэкспонированным, он сделан в естественных условиях. И было бы неверно исправлять такой снимок только лишь для «правильного» вида гистограммы.

Вот еще пример исключения из правил (рис. 5). Зимний пейзаж — полная противоположность предыдущему примеру. Пик гистограммы смещен вправо (в область светов), и график имеет мало темных областей. Значения параметров Среднее (169,30) и Медиана (169) близки к максимальной яркости. Но, несмотря на показания гистограммы, данный снимок не требует коррекции, его яркость естественна.
Уровни
Диалоговое окно Уровни (Levels) вызывается командой Изображение (Image) -> Коррекция (Adjustments) -> Уровни (Levels) или клавиатурным эквивалентом Ctrl+L (в Mac OS — Command+L). В окне отображается гистограмма изображения. Но, в отличие от палитры Гистограмма , в этом окне мы можем проводить коррекцию, манипулируя тремя ползунками: — тени, — средние тона, — света (рис. 6).

На рис. 7 представлена гистограмма тусклого изображения. Обратите внимание, что график распределен не на всем тоновом интервале, а только на его части. Слева и справа от графика нет ни одного пиксела уровня яркости.

Поэтому в ходе коррекции необходимо расширить тоновый диапазон. Для этого следует присвоить самым темным пикселам нулевую яркость, то есть черный ползунок сместить вправо до основания графика, а самым светлым пикселам — максимальную яркость, то есть сместить белый ползунок влево до основания графика (рис. 8).

Рис. 8. Коррекция тусклого изображения в окне Уровни осуществляется смещением черного и белого ползунков к основанию графика
Одновременно со сменой местоположения ползунков меняется гистограмма в палитре (рис. 9), которая показывает нам, что в результате коррекции изображение теперь имеет пикселы на всем тоновом диапазоне (полосатый график).

Рис. 9. Изменение в окне Уровни влечет изменения в палитре Гистограмма
Обратите внимание на треугольник с восклицательным знаком в окне палитры Гистограмма , который появляется в ходе коррекции. Он предупреждает, что произошло удаление уровней яркостей в результате их перераспределения по всей шкале. Поэтому образовались провалы уровней, которые хорошо видны, если нажать на этот значок (рис. 10).

Рис. 10. Результат повышения контрастности в окне Уровни и измененный вид гистограммы после коррекции
Осветление и затемнение изображения
Чтобы осветлить слишком темное или затемнить слишком светлое изображение, необходимо изменить положение серого ползунка, то есть гамму изображения. По умолчанию гамма равна 1. Для темной фотографии ползунок смещается влево (значение гаммы больше 1), для светлой — вправо (значение гаммы меньше 1).
Встречаются примеры очень светлых или темных изображений, у которых не только пик гистограммы смещен в сторону светов или теней, но и весь график уровней яркости распределяется не на всем тоновом интервале. Для коррекции такого изображения достаточно присвоить нулевую яркость самым темным пикселам (для светлых изображений) или назначить максимальную яркость самым светлым пикселам (для темных изображений). Иными словами, сместить к основанию графика черный ползунок (для светлых изображений) или белый (для темных изображений). Смещение серого ползунка в этом случае происходит автоматически, но при необходимости для усиления эффекта серый ползунок также можно сместить в сторону светов или теней.
На рис. 11 приведены исходное светлое изображение замка Эльц и его гистограмма. Гистограмма распределена не на всем тоновом диапазоне, и ее пик смещен вправо.

Для коррекции данного изображения черный ползунок сдвинут к основанию графика, а значение гаммы немного уменьшено (рис. 12).

Коррекция тональности при помощи кривых
Диалоговое окно Кривые (Curves) открывается с помощью команды Изображение (Image) -> Коррекция (Adjustments) -> Кривые (Curves) или клавиатурным эквивалентом Ctrl+M (в Mac OS — Command+M). Это окно позволяет выполнять коррекцию при помощи 14 различных точек в тоновом диапазоне изображения (от теней до светлых участков). Тоновый диапазон представляется в виде прямой диагональной линии (рис. 13).

Чтобы одновременно с прямой линией отобразить и гистограмму изображения, установите флажок Гистограмма (Histogram). Щелчок мыши с клавишей Alt (в Mac OS — Option) в любом месте системы координат изменяет шаг сетки, что также можно выполнить с помощью двух кнопок в нижней части окна (см. рис. 13).
Для коррекции изображения в режиме изменения кривой с помощью точек (кнопка ) необходимо добавить точки на график, а затем провести изгиб кривой.
Для добавления точки на график следует просто щелкнуть мышью в требуемом месте на прямой линии. Если необходимо удалить контрольную точку, то сначала ее нужно выделить щелчком мыши, а затем нажать клавишу Backspace (в Mac OS — клавишу Delete). Также можно щелкнуть по ней с нажатой клавишей Ctrl (в Mac OS — с клавишей Command). Невозможно удалить конечные точки кривой!
Внимание! Если результат коррекции вас не устраивает, нажмите клавишу Alt (в Mac OS — клавишу Option) — кнопка Отмена (Cancel) изменится на кнопку Сбросить (Reset). Нажмите ее — это позволит, не закрывая окна, отменить неудавшуюся коррекцию. Затем повторите попытку. Более того, помимо окон тоновой коррекции действие данной клавиши распространяется на большинство диалоговых окон!
Осветление или затемнение изображения
Для осветления или затемнения изображения с помощью диалогового она Кривые (Curves) необходимо установить точку в середине прямой линии и протянуть ее вверх (для осветления) или вниз (для затемнения), чтобы сделать график соответственно выпуклым или вогнутым. На рис. 14 приведено исходное темное изображение ящерицы и его гистограмма в окне Кривые .

Для осветления изображения прямая линия преобразована в выпуклую кривую (рис. 15).

Рис. 15. Итоговая осветленная фотография и пример коррекции в окне Кривые
Повышение контрастности изображения
Чтобы повысить контрастность изображения, необходимо коррекционную прямую сделать похожей на букву S. Для этого следует добавить на прямую минимум три точки (рис. 16).

В ходе коррекции нужно верхнюю точку сместить вверх, а нижнюю — вниз (рис. 17).

Коррекция тонового интервала
До сих пор мы рассматривали примеры изображений, коррекцию которых можно было выполнить как в окне Уровни (Levels), так и в окне Кривые (Curves), потому что коррекция проводилась на общем тоновом диапазоне. По причине того, что диалоговое окно Кривые позволяет разные участки кривой корректировать независимо друг от друга, этот инструмент предоставляет больше возможностей, чем коррекция уровней.
На рис. 18 приведено изображение Невского проспекта. Гистограмма смещена немного влево, указывая на то, что в изображении преобладают темные пикселы.

Если попробовать исправить недостаток в окне Уровни (Levels), сместив белый ползунок к основанию графика, то мы не получим ожидаемого результата. Изображение становится светлее, но изменения заметны на светлых участках (рис. 19). А если попробовать увеличить гамму изображения, то вместе с домами блекнет небо и украшения ко Дню Победы.

Рис. 19. Коррекция в окне Уровни на общем тоновом диапазоне не дает нужного результата
В данном случае нам необходимо осветлить только темные изображения домов, оставив без изменения светлые участки неба. Для этого в окне Кривые (Curves) следует определить тоновый интервал, который требуется защитить от воздействия, и интервал, подлежащий коррекции. Если, не закрывая диалогового окна, провести указателем мыши по изображению, то на прямой линии возникает точка, соответствующая значению яркости выбранных пикселов.
В нашем случае интервал для коррекции — нижняя часть прямой линии — диагональ двух нижних квадратов. Именно на этом участке находятся яркости пикселов темных фрагментов домов. Оставшиеся участки (точки на прямой линии, расположенные в двух верхних квадратах) необходимо защитить от воздействия. Для этого следует добавить несколько точек в этом интервале (рис. 20).

Рис. 20. Нижний интервал подлежит коррекции, а верхний защищен от воздействия
Для осветления фрагментов изображения нужно сделать часть коррекционной кривой выпуклой (рис. 21).

Тонирование HDR
В Photoshop CS5 появилась новая функция — Тонирование HDR (HDR Toning), которая позволяет стилизовать одиночный снимок под HDR-изображение. Но ее также можно использовать для коррекции тонового интервала, влияя на тени и света изображения. Более того, данная функция позволяет детализировать части изображения, что очень удобно на завершающем этапе коррекции. Так, в нашем случае фотография Невского проспекта в ходе тоновой коррекции, помимо осветления нужных участков, стала плоской. Повышение детализации (+105%) и насыщенности изображения (+30%) в окне Тонирование HDR сделали снимок гораздо более привлекательным (рис. 22).

Открывается данное окно командой Изображение -> (Image) -> Коррекция (Adjustments) -> Тонирование HDR (HDR Toning).
Корректировка экспозиции
Диалоговое окно Экспозиция (Exposure) предназначено для корректировки тона HDR-изображений, но также поддерживает 8-битные изображения. Для его вызова используется команда Изображение (Image) -> Коррекция (Adjustments) -> Экспозиция (Exposure).
Корректировка тона может проводиться изменением трех параметров:
- Экспозиция (Exposure) — предназначен для корректировки светлого участка тональной шкалы с минимальным воздействием на самые темные фрагменты;
- Сдвиг (Offset) — заменяет тени и средние тона с минимальным воздействием на светлые участки;
- Гамма-коррекция (Gamma Correction) — меняет гамму изображения.
На рис. 23 приведена темная фотография белки, что подтверждает гистограмма изображения.

В данном случае для коррекции изображения необходимо влиять на отдельные участки фотографии по-разному: снег надо осветлить гораздо меньше, чем белку, а для ее мордочки необходимо повысить контрастность. С этими задачами можно успешно справиться в диалоговом окне Экспозиция (Exposure) — рис. 24.

Быстрая корректировка тональности
Помимо рассмотренных функций в Photoshop есть инструменты, которые позволяют мгновенно провести коррекцию тональности изображения. Они не требуют тщательной настройки, а некоторые из них позволяют скорректировать изображение буквально одним щелчком мыши!
Коррекция тональности с помощью диалогового окна Яркость/Контрастность
Данное простое в управлении диалоговое окно
имеет всего два ползунка — Яркость
(Brightness) и Контрастность
(Contrast). Коррекция сводится к изменению их положения (рис. 25).

Рис. 25. Диалоговое окно Яркость/Контрастность
Автокоррекция уровней изображения
Автоматическая коррекция тона и цвета осуществляется в диалоговом окне Уровни (Levels) или Кривые (Curves) щелчком по кнопке Авто (Auto), а ее настройка — в диалоговом окне, открываемом щелчком по кнопке Параметры (Options), — см. рис. 6 и 13.
Для автоматической коррекции изображения по тонам используются также команды Автотон (Auto Tone) и Автоконтраст (Auto Contrast) из меню Изображение (Image).
С половиной из приведенных примеров команды Автотон и Автоконтраст справились успешно, кроме фотографий замка Эльц, Невского проспекта и белки. Перед тем как выполнить коррекцию вручную, пробуйте провести автоматическую коррекцию уровней, потому что в случае удачного результата автоматические команды существенно сэкономят вам время.
Коррекция тона при помощи пипеток
Диалоговые окна Уровни (Levels), Кривые (Curves) и Экспозиция (Exposure) содержат три пипетки: черную , серую и белую — см. рис. 6, 13 и 24.
Для цветных изображений все три пипетки в окнах Уровни и Кривые используются для удаления цветового сдвига, то есть для цветовой коррекции. А для тоновой коррекции можно применять черную и белую пипетки, но только для полутоновых изображений. Цветные изображения корректируются по тонам с помощью всех трех пипеток в окне Экспозиция .
Принцип работы с пипетками следующий: необходимо выбрать нужную пипетку, а затем просто щелкнуть ею по той области изображения, которая должна быть черной, серой или белой. Обратите внимание, что быстрая коррекция с помощью пипеток не всегда выполнима. Изображение должно содержать предполагаемые черные, нейтральные или белые области. Например, фотография заката, скорее всего, не будет содержать нейтральных и белых цветов.
Использование корректирующих слоев
Все рассмотренные в статье инструменты вносят необратимые изменения в слой изображения. Чтобы избежать потери исходной фотографии, лучше проводить эксперименты с дубликатами изображения или слоя. Также можно сохранять результаты коррекции в виде снимков состояния в палитре История (History). Но помните, что после закрытия документа с несколькими снимками состояния будет сохранен только текущий снимок. Поэтому снимки следует использовать только для выбора наиболее удачного результата коррекции.
Другой способ выполнить коррекцию изображения и не потерять исходную фотографию — создать корректирующий слой. Корректирующие слои позволяют возвращаться и вносить последующие изменения тона, не удаляя данные из слоя изображения и не внося необратимых изменений.
Для создания корректирующего слоя применяется кнопка с пиктограммой кружка в палитре Слои (Layers). Щелчок по ней вызывает всплывающее меню, в котором следует выбрать имя инструмента для тоновой коррекции: Яркость/Контрастность , Уровни , Кривые или Экспозиция . После настроек в палитре Слои (Layers) появляется корректирующий слой, который, как и обычный слой, в любой момент можно отключить или удалить. Поэтому в данном случае необратимых изменений в изображении не будет. Более того, вы можете создать несколько корректирующих слоев для выбора наиболее удачного результата коррекции. Так, на рис. 26 палитра Слои (Layers) содержит три корректирующих слоя с разными интрументами тоновой коррекции. Корректировка производится с помощью кривых.

Гистограмма изображения, диалоговые окна Уровни и Кривые , помимо тоновой коррекции, используются для диагностики и удаления цветового сдвига, то есть для цветовой коррекции, которая будет рассмотрена в одном из ближайших номеров нашего журнала.
Гистограмма изображения
Тоновая коррекция
заключается в перераспределении света и тени между пикселями, то есть в регулировке яркости и контрастности изображения. Ее можно выполнять как для полутоновых, так и для цветных изображений, но мы начнем с полутоновых изображений, коррекцию которых проще освоить.
Качество полутонового изображения можно определить по гистограмме яркостей. Так как полутоновое изображение состоит из оттенков одного цвета, то все его пиксели отличаются друг от друга только яркостью.
Гистограмма изображения
- это график, где по горизонтальной оси отложены уровни яркости от 0 до 255, а по вертикальной оси число пикселей изображения. Часть диапазона, которая используется в изображении, называется его тоновым диапазоном.
Крайняя слева точка гистограммы соответствует нулевой, а крайняя справа - максимально возможной яркости. Чем шире тоновый диапазон, тем больше деталей может передать изображение и тем выше го качество. Условно тоновый диапазон делится на три части. Левая часть соответствует темным местам изображения, правая часть - светлым местам, между ними находятся средние тона. В идеальном изображении присутствуют пиксели всех оттенков. В фотографии на рис. 9.1 практически нет ни светлых, ни темных тонов, она слишком серая. Для его коррекции желательно расширить тоновый диапазон.
Для того чтобы увидеть гистограмму изображения и провести коррекцию диапазона, выполните команду
Окно ~ Гистограмма
.
Для того чтобы преобразовать диалоговое окно к более информативному виду (как на рис. 10.1), в меню палитры выберите строчки
Расширенный вид
и Показать статистику
.
Под гистограммой выводится следующая информация:
- Среднее - среднестатистическое значение яркости;
- Отклонение - среднее отклонение от среднестатистического;
- Медиана - середина тонового диапазона изображения;
Пиксели - число пикселей во всем изображении или в выделенной области..
Справа выводится информация о том месте гистограммы, где вы держите указатель:
- Уровень - уровень яркости на месте указателя;
- Число - число пикселей с данным уровнем яркости;
- Проценты - число пикселей с уровнями не больше текущего в процентах от общего числа пикселей в изображении.
Можно посмотреть статистику для диапазона яркостей. Для этого надо щелкнуть в начальной точке диапазона и протащить указатель вдоль горизонтальной оси. Диапазон по мере продвижения указателя будет выделяться подсветкой. Все это время в правой части табло выводится текущая информация о выделенном диапазоне. В строке Уровень вы видите два значения: начальный и конечный уровни выделенного диапазона.
Рисунок 9.1.Гистограмма яркостей серого изображения
Упражнение 9. 2.
Один из способов тоновой коррекции - растягивание тонового диапазона.
Для этого на оси яркости отбрасываются самые светлые и самые темные тона, которые представлены слишком малым количеством пикселей или совсем не представлены. Самый темный из оставшихся тонов (он называется черной точкой) заменяется черным (с нулевой яркостью), самый светлый - белым (он называется белой точкой). Яркости всех промежуточных тонов пересчитываются по старой кривой. Для сохранения деталей изображения требуется вручную подкорректировать средние тона.
Для настройки выполните команду .
Перед вами появится диалоговое окно (рис. 9.2, в свитке
Канал
можно выбрать настраиваемый канал или верхнюю строку с названием цветовой модели (все каналы):
RGB, Red, Green, Blue, Luminosity, Color.
Рассмотрим настройку на практическом примере.
1. Откройте изображение
Дворец.jрg
из папки Урок 9 (рис. 9.2) и выполните команду
Изображение ~ Коррекция ~ Уровни
.
Поскольку это изображение в серой гамме, канал выбирать не надо.
2. В полях
Входные уровни
вы видите значения входных уровней, то есть граничных уровней яркости. В начале настройки они равны 0 и 255. В среднем поле – яркость среднего тона, она измеряется в условных единицах и может меняться от 0 до 10. По умолчанию она равна 1.
3. Установите флажок
Предварительный просмотр
,
чтобы увидеть происходящие изменения.
4. Сначала зададим черную точку изображения. Щелкните по левому ползунку (он черного цвета) и перетащите его вправо, в то место, где уже есть заметное количество пикселей до входного уровня -
25
. Все изображение слегка потемнело. Можно не двигать ползунок, а ввести нужное значение в левое поле
Входные уровни
.
5. Теперь задайте белую точку изображения, передвинув правый белый ползунок влево, как на рис. 10.2 слева, до значения входного уровня -
220
. Изображение снова посветлело и стало более контрастным, чем раньше.
6. Теперь можно немного подрегулировать средние тона, не трогая больше границы диапазона. Для этого подвигайте в разные стороны средний серый ползунок и выберите оптимальное его положение.
7. Щелкните по кнопке ОК. Снова откройте окно
Уровни
и посмотрите, какой стала гистограмма изображения после коррекции (она растянулась на весь диапазон).
8. Сохраните под именем
Растягивание тонового диапазона
и закройте.

Рисунок 9.2. Коррекция тонового диапазона
Можно растянуть диапазон автоматически, для этого надо щелкнуть по кнопке
Авто
окна
Уровни.
Автоматическая коррекция всегда выполняется в средних тонах, то есть диапазон обрезается с обеих сторон. Для цветных изображений этот вид коррекции выполняется для каждого канала. При этом остальные каналы автоматически подстраиваются, чтобы цвет изображения не изменился.
Автоматическую коррекцию можно выполнить и не заходя в это окно. Для этого выберите команду
Изображение ~ Коррекция ~ Автоуровни
.
В правой части окна уровней вы видите три cnopki. С их помощью можно указать белую, черную и серую точки прямо на изображении. Для этого надо сначала щелкнуть по соответствующей кнопке, а затем - в самом темном или самом светлом месте изображения. Средняя кнопка (серая точка) работает только в цветных изображениях. Она позволяет указать нейтральный серый тон.
Чтобы отменить всю настройку и вернуться к ее началу, нажмите клавишу
Alt
. Кнопка
Отменить
, которую вы используете, заменится кнопкой
Восстановить
.
При значительном растягивании тонового диапазона в гистограмме могут появиться провалы (гистограмма становится похожа на гребенку). Ничего страшного в этом нет, если только они не слишком большие.
Упражнение 9.3. Сужение тонового диапазона
Растягивая диапазон, мы увеличивали контрастность изображения. Иногда перед вами встает обратная задача - уменьшить контрастность. Особенно это бывает нужно, если изображение предназначено для печати. В этом случае очень темные и очень светлые места на изображениях получаются плохо. Для корректировки тона можно также использовать нижний движок Выходные уровни окна Уровни .
1. Откройте изображение
На6ережная.jрg
из папки Урок 9 (рис. 9.3) и выберите команду
Изображение ~ Коррекция ~ Уровни
.
2. Изображение достаточно контрастное из-за черного контура памятника. Чтобы осветлить самые темные места изображения и затемнить самые светлые, передвиньте черный и белый ползунки
Выходные уровни
,
как в диалоговом окне на рис. 9.3 (33 и 236).
3. Изображение стало менее контрастным. Подрегулируйте средние тона промежуточным ползунком, чтобы рельеф памятника стал более отчетливым. Щелкните по кнопке ОК.
4. Сохраните под именем
Сужение тонового диапазона
и закройте.

Рисунок 9.3. Сужение тонового диапазона
Упражнение 9.4.
Для правильной настройки важно точно определить черную и белую точки изображения. Определить черную и белую точки можно в окне
Изображение ~ Коррекция ~ Уровни
.
Двигайте правый белый ползунок влево, пока все изображение не станет белым, кроме самых темных деталей изображения. Запомните эти места. Это черная точка изображения. Далее передвиньте левый черный ползунок вправо, пока почти все изображение не станет черным, кроме самых светлых деталей. Запомните и эти места, это белая точка изображения.
1. Откройте документ
Дворец.jрg из папки Урок 9. Он вам уже знаком. Мы скорректируем это изображение еще раз с помощью опорных точек
2. Для этого выполните команду
Изображение ~ Коррекция ~ Уровни
.
Определите черные и белые точки. Черная точка находится в ветках дерева, а белая на дорожной полоске переднего фона. Запомните эти места.
3. Выберите черную пипетку и укажите черную точку, белой пипеткой выберите белую точку. Вы получите (почти) тот же результат, что в упражнении 9.1.
4. У вас получатся интересные варианты, если выберете другие места в качестве черной и белой точек (щелкая просто наугад в разных местах).
5. Сохраните под именем
Коррекция с определением черной и белой точек
и закройте.
Упражнение 9.5. Коррекция уровней яркости с помощью тоновой кривой
Еще одним способом изменения характеристик полутоновых изображений является настройка тоновой кривой. Работая в окне
Уровни
, вы могли влиять только на расположение темных, светлых и средних тонов. В окне
Кривые
можно выборочно менять яркость в отдельных точках гистограммы (рис. 9.4).
Для вызова этого окна выберите команду
.
В этом окне находится тоновая кривая. По горизонтальной оси отложены входные уровни яркости (исходные), а по вертикальной - выходные (после коррекции). По умолчанию график представляет собой прямую Х = У, то есть выходной уровень во всех точках равен входному. Для показа расширенного режима необходимо щелкнуть по кнопке
Параметры отображения кривой
Если водить указателем по графику, то внизу отражаются координаты указателя на графике:
Входной уровень
и
Выходной уровень
.
Под кривой и сбоку от нее находятся шкалы яркостей, которые показывают расположение темных и светлых тонов на графике. Для цветовой модели RGB темные находятся внизу слева (яркость 0
), а светлые (яркость 255
) - наверху справа. Для модели СМУК используется обратное расположение, переключать режимы можно с помощью флажков
Свет
,
Пигмент ~ Чернила
под шкалой в расширенном режиме.
Поле, в котором нарисован график, размечено сеткой. Чтобы сделать ее мельче, щелкните по ней при нажатой клавише
Alt
или нажмите на соответствующие cnopki показа сетки под шкалой. В диалоговом окне по умолчанию на шкалу с кривой наложена гистограмма изображения. Внизу диалогового окна можно убрать режим наложения гистограммы.
Для цветных изображений в свитке
Канал
можно выбрать настраиваемый канал или верхнюю строку с названием цветовой модели. В последнем случае будет корректироваться суммарная яркость всех каналов. При настройке одного цветового канала остальные подстраиваются автоматически, чтобы цвет изображения не изменился.
Вверху диалогового окна в свитке
Заготовки
можно выбрать стандартные заготовки тоновой коррекции. При выборе отдельных режимов происходит автоматическая коррекция тонов изображения.
1. Откройте изображение
Коррекция кривой.jpg
из папки Урок 9.
2. Выберите команду Изображение ~ Коррекция ~ Кривые
.
Включите расширенный режим кнопкой
Параметры отображения кривой
.
Включите режим шкалы яркости, характерной для RGB, как на рисунке 9.4.
3. Повторим операции в прошлых упражнениях. Сначала расширим тоновой диапазон. Для этого щелкните по верхней правой точке прямой (темные тона должны находиться внизу). Указатель превратится в перекрещенные стрелочки. Перенесите точку влево на одну клетку. Изображение становится светлее.
4. Щелкните по нижней левой точке прямой и перенесите точку вправо тоже на одну клетку. Контрастность изображения возрастает, так как прямая становится круче.
5. Теперь сузим тоновый диапазон, отрезав самые темные и самые светлые места. Для этого перенесите верхнюю точку вниз, а нижнюю - вверх. Наклон прямой при этом уменьшился и, как и следовало ожидать, контрастность тоже уменьшилась.
6. Не закрывайте и изображение и не закрывайте окно
Кривые.
Упражнение 9.6. Изменение формы тоновой кривой
В этом окне практически те же cnopki, что и в окне
Уровни
. С помощью cnopki
Авто
можно автоматически растянуть диапазон в обе стороны. cnopki с пипетками позволяют указать черную, белую и серую точки (последняя только для цветных изображений) прямо на самом изображении. При нажатой клавише
Alt
появляется кнопкаВосстановить
для возврата в исходное состояние.
Далее перейдем к коррекции, которую невозможно выполнить с помощью настройки уровней. В каждом изображении есть отдельные места, где особенно важно изменить контрастность или яркость. Чтобы добиться этого, надо перемещать отдельные точки кривой, меняя яркость для конкретного диапазона тонов.
Это можно делать в двух режимах, переключаясь между ними при помощи кнопок: режим гладкой кривой, в котором перемещаются только отдельные точки, кривая между ними автоматически искривляется так, чтобы остаться гладкой; режим рисования кривой от руки, в котором вся кривая или ее участок рисуется карандашом. Кривая в этом случае может быть произвольной формы.
Рассмотрим первый режим, так как он является более щадящим. Чтобы зафиксировать яркость какого-то участка кривой, щелкните в этом месте на графике. На нем появится точка, и при дальнейших автоматических изменениях кривой это место будет закреплено.
Чтобы изменить яркость какого-либо интервала, щелкните в его середине и перетащите созданную точку вверх или вниз. Всего на кривой можно создать до 16 точек, их положение в дальнейшем можно корректировать. Можно активизировать сразу несколько точек, щелкая по ним при нажатой клавише
Shift
. Это позволит целиком перетащить целый сегмент кривой.
Для удаления ненужной точки щелкните по клавише
Del
. Конечные точки тоновой кривой удалить нельзя. Для определения местоположения отдельных тонов на кривой щелкните и поводите указателем по изображению - по графику будет двигаться круглая точка. Она отмечает диапазон кривой, в котором находятся яркости, соответствующие этой детали. А теперь применим эти приемы на практике.
1. Возвращаемся к изображению
Коррекция крuвой.jрg
с открытым окном
Кривые
- рис.9.4.
2. Поводите указателем в виде пипетки по понравившимся вам местам, например по лицу модели. Оно лежит в диапазоне
160 -255.
Щелкните в этих точках кривой, чтобы зафиксировать их.
3. После этого можете передвигать остальные участки кривой, изменения не будут особо касаться лица.
4. Можете попробовать другие варианты, например, как на рис. 9.4, - результат будет также неплохим.

Рисунок 9.4. Настройка тоновой кривой
Перейдя в режим рисования кривой от руки, вы можете от руки нарисовать кривую на любом участке. Делается это так же, как при рисовании инструментом
Карандаш
, то есть перемещением указателя с нажатой кнопкой мыши. Старый кусок кривой на этом месте стирается. Можно вообще всю кривую нарисовать от руки. Чтобы затем сгладить полученную кривую, щелкните по кнопке
Сгладить
.
Самостоятельная работа
Попробуйте нарисовать кривую с помощью режима рисования от руки с разными горбами и впадинами и проследить, как интересно при этом может измениться изображение. Проверьте различные режимы стандартной коррекции тоновой кривой в свитке 3аготовки диалогового окна. Сохраните под именем Самостоятельная работа..
Контрольные вопросы:
- Что такое гистограмма изображения?
- Что такое тоновый диапазон? Для чего необходимо расширять, сужать тоновый диапазон?
- Что такое черная, серая, белая точка изображения? Для чего необходимо их определять?
- Что такое тоновая кривая? Для чего она используется?
Все виды коррекции, о которых пойдет речь в этом уроке, можно применять как ко всему изображению, так и к выделенной его части. Если в изображении есть выделения, то все операции будут применяться только к ним, а если выделений нет, то ко всему изображению.
Суть тоновой коррекции состоит в перераспределении света и тени между пикселами, то есть в регулировке яркости и контрастности изображения. Ее можно выполнять как для полутоновых, так и для цветных изображений, но мы начнем с полутоновых изображений, коррекцию которых проще освоить.
Гистограмма изображения
Хорошо ли выглядит полутоновое изображение, вы можете определить и на глаз, но понять, что именно не так в плохом изображении и как это можно исправить, - трудная задача. Объективно можно судить о качестве полутонового изображения по гистограмме яркостей.
Поскольку полутоновое изображение все состоит из оттенков одного-единственного цвета, то все его пикселы отличаются друг от друга только одной характеристикой - яркостью. Гистограмма изображения это график, где по горизонтальной оси отложены уровни яркости от 0 до 255, а по вертикальной оси число пикселов изображения (или выделенной его части), обладающих этой яркостью. Часть диапазона, которая используется в изображении, называется его тоновым диапазоном.
Крайняя слева точка гистограммы соответствует нулевой, а крайняя справа максимально возможной яркости. Чем шире тоновый диапазон, тем больше деталей может передать изображение и тем выше его качество. Условно тоновый диапазон делится на три части. Левая часть соответствует темным местам изображения, правая часть - светлым местам, между ними находятся средние тона. Последняя часть самая большая.
В идеальном изображении присутствуют пикселы всех оттенков. Для коррекции изображения растягивают тоновый диапазон либо вправо, либо влево.
В реальных изображениях диапазоны могут быть намерено сдвинуты в ту или иную сторону. Характер сдвига говорит о «ключе» изображения. Изображения, в которых преобладают светлые тона, называются изображениями в высоком ключе, если преобладают темные тона - в низком ключе, при превалировании средних тонов изображение будет в светлом ключе.
Главный критерий качества изображения достаточно хорошая проработка деталей. Поэтому прежде чем корректировать изображение, надо решить, в каком оно будет ключе.
Для того чтобы увидеть гистограмму изображения и провести коррекцию диапазона, выполните команду Image * Histogram (Изображение * Гистограмма). Если вам нужна гистограмма не всего изображения, а только одной его части, ее надо предварительно выделить
В свитке Channel (Канал) выберите название канала, гистограмму которого вы хотите посмотреть. При выборе значения Luminosity (Освещенность), по горизонтальной оси будет откладываться суммарная интенсивность всех каналов. Для изображения в серой гамме все гистограммы будут выглядеть одинаково Под гистограммой выводится информация о ней:
о Mean (Среднее) - среднестатистическое значение яркости;
о Standard deviation (Std Dev) (Отклонение) - среднее отклонение от этого значения. Этот
параметр говорит о том, насколько велик разброс интенсивностей; о Median (Медиана) - середина тонового диапазона изображения; о Pixels (Пикселы) - число пикселов, для которых рассчитывалась гистограмма (число пикселов
во всем изображении или в выделенной области).
Справа выводится информация о том месте гистограммы, где вы держите указатель:
о Level (Уровень) - уровень яркости на месте указателя; с Count (Число) число пикселов с данным уровнем яркости;
о Percentile (Процентиль) число пикселов с уровнями не больше текущего в процентах от общего числа пикселов в изображении или выделенной облает.
Можно посмотреть статистику для диапазона яркостей. Для этого надо щелкнуть в начальной точке диапазона и (Протащить указатель вдоль горизонтальной оси. Диапазон по мере продвижения указателя будет выделяться подсветкой. Все это время в правой части табло выводится текущая информация о выделенном диапазоне. В строке Level (Уровень) вы видите два значения: начальный и конечный уровни выделенного диапазона.
Растягивание тонового диапазона
Один из способов тоновой коррекции - растягивание тонового диапазона. Для этого на оси яркости отбрасываются самые светлые и самые тонкие тона, которые представлены слишком малым количеством пикселов или совсем не представлены. Самый темный из оставшихся тонов (он называется черной точкой) заменяется черным (с нулевой яркостью), самый светлый - белым (он называется белой точкой). Яркости всех промежуточных тонов пересчитываются по старой кривой.
Можно переместить только одну из точек, черную или белую. При этом диапазон яркостей смещается в одну сторону, и все изображение либо затемняется, либо осветляется. Для сохранения деталей изображения при этом, как правило, требуется вручную подкорректировать средние тона.
Для настройки выполните команду Image * Adjust * Levels (Изображение * Настроить * Уровни) или нажмите клавиши Ctrl+L. Перед вами появится соответствующее окно. В свитке Channel (Канал) выберите настраиваемый канал или верхнюю строку с названием цветовой модели. В последнем случае будет корректироваться суммарная яркость всех каналов. Если надо скорректировать суммарную яркость двух каналов, выберите их в палитре Channels (Каналы) перед настройкой. Тогда здесь появится сокращенное название этих каналов, например RB. Если изображение полутоновое или если в палитре каналов активен только один канал, этого свитка вы здесь не найдете, но наверху окна будет указан активный канал.
Лучше всего разобраться с настройкой на практическом примере.
Упражнение. Растягивание тонового диапазона
1. Откройте изображение woman.tif из папки Lesson06 компакт-диска и нажмите клавиши Ctrl+L или выполните команду Image * Adjust ^ Levels (Изображение * Настроить * Уровни). Поскольку это изображение в серой гамме, канал выбирать не надо.
2. В полях Input Levels (Входные уровни) вы видите значения входных уровней, то есть граничных уровней яркости. В начале настройки они равны 0 и 255. В среднем поле яркость среднего тона, она измеряется в условных единицах и может меняться от 0 до 10. По умолчанию она равна 1.
3. Установите флажок Preview (Предварительный просмотр), чтобы по виду изображения сразу же можно было судить о происходящих с ним изменениях.
4. Сначала зададим черную точку изображения. Щелкните на левом ползунке (он черного цвета) и перетащите его вправо, в то место, где уже есть заметное количество пикселов. Все изображение потемнело. Можно не двигать ползунок, а ввести нужное значение в левое поле Input Levels (Входные уровни) (если вы перед этим определили его в окне Histogram (Гистограмма)).
5 Теперь задайте белую точку изображения, передвинув правый белый ползунок влево. Изображение снова
посветлело. Теперь оно стало более контрастным, чем раньше.
6 Теперь можно немного подрегулировать средние тона, не трогая больше границы диапазона. Для этого подвигайте в разные стороны средний серый ползунок и выберите оптимальное его положение. Как правило, средние тона надо регулировать, только если диапазон сдвигается в одну сторону. Но и в нашем случае небольшая коррекция средних тонов может улучшить изображение.
7. Щелкните на кнопке ОК. Снова откройте окно Levels (Уровни) и посмотрите, какой стала гистограмма изображения после коррекции.
Можно растянуть диапазон автоматически, для этого надо щелкнуть на кнопке Auto (Авто). Автоматическая коррекция всегда выполняется в среднем ключе, то есть диапазон обрезается с обеих сторон. Для цветных изображений этот вид коррекции выполняется для каждого канала. При этом остальные каналы автоматически подстраиваются, чтобы цвет изображения не изменился.
Автоматическую коррекцию можно выполнить, не заходя в это окно Для этого выберите команду Image * Adjust * Auto Levels (Изображение * Настроить * Автоуровни)
По умолчанию от диапазона с обеих сторон отсекаются тона с процентным содержанием пикселов меньше 0,5% от всего количества пикселов. Если есть необходимость отсечь больше или меньше, нажмите клавишу Alt. Кнопка Auto (Авто) заменится кнопкой Options (Параметры). Введите другие значения в поля Black Clip (Черное отсечение) и White Clip (Белое отсечение) и щелкните на кнопке ОК.
В правой части окна уровней вы видите три кнопки. Мы их не использовали, хотя могли бы. С их помощью можно указать белую, черную и серую точки прямо на изображении. Для этого надо сначала щелкнуть на соответствующей кнопке, а затем в самом темном или самом светлом месте изображения. Вернее, в тех местах, которые должны быть самыми темными и самыми светлыми. Если на изображении есть светлые царапины или темные пятна, они вносят свой вклад в гистограмму. Вы улучшите изображение, указав и качестве белой и черной точек места, относящиеся к самому изображению. Средняя кнопка работает только в цветных изображениях. Она позволяет указать нейтральный серый тон.
Найти самую светлую и темную точку на изображении - дело довольно грудное. Вы можете руководствоваться показаниями палитры Info (Инфо). Только надо заранее поместить ее на экране так, чтобы она не заслонялась изображением и окном настройки. На этой панели рядом со значком пипетки видны два числа, разделенных косой чертой. Левое число - интенсивность данного канала для исходного изображения, справа - она же при заданных положениях ползунков. Интенсивность имеет обратную зависимость от яркости, которая отложена на гистограмме. Нулевому значению гистограммы (самое темное место) соответствует интенсивность 100%, а яркости 255 (самое светлое место) - нулевая интенсивность.
Но не в каждом изображении вы легко найдете самое темное и самое светлое место, пользуясь только пипеткой. О том, как найти на изображении белую и черную точки не на глаз, а объективно, мы поговорим далее в этом уроке.
Чтобы отменить всю настройку и вернуться к ее началу, нажмите клавишу Alt. Кнопка Cancel (Отменить), которую вы используете, чтобы выйти из диалогового окна, отменив все произведенные в нем изменения, заменится кнопкой Reset (Восстановить). При ее нажатии изменения будут отменены, но вы останетесь в диалоговом окне.
Если вам надо выполнить одинаковую коррекцию серии изображений, удобно воспользоваться кнопками Save (Сохранить) и Load (Загрузить). Выполнив настройку одного изображения, щелкните на кнопке Save (Сохранить). Найдите папку для хранения файлов с настройками и введите имя. По умолчанию файлу присваивается расширение.alv.
Затем, при настройке другого изображения в этом же диалоговом окне, щелкните на кнопке Load (Загрузить), найдите этот файл и дважды щелкните на его имени. Все нужные значения появятся в полях и ползунки сами установятся в нужных местах. Вам останется, может быть, немного подправить настройку и щелкнуть на кнопке ОК.
При значительном растягивании тонового диапазона в гистограмме могут появится провалы (гистограмма становится похожа на гребенку). Ничего страшного в этом нет, если только они не слишком большие.
Сужение тонового диапазона
Растягивая диапазон, мы увеличивали контрастность изображения. Иногда перед вами встает обратная задача - уменьшить контрастность. Особенно это бывает нужно, если изображение предназначено для печати. В этом случае очень темные и очень светлые места на изображениях получается плохо, и надо первые осветлить, а вторые затемнить. Это можно сделать в том же окне Levels (Уровни) с помощью нижнего движка Output Levels (Выходные уровни).
Упражнение Сужение тонового диапазона
1. Откройте изображение toledo.tif из папки Lesson06 и нажмите клавиши Ctrl+L или выберите команду Image * Adjust * Levels (Изображение * Настроить ^ Уровни).
2. Передвиньте черный и белый ползунки Output Levels (Выходные уровни), чтобы осветлить самые темные места изображения и затемнить самые светлые.
3. Изображение стало менее контрастным. Чтобы вернуть прежнюю контрастность или хотя бы приблизиться к ней, расширьте диапазон, как вы это делали в прошлом упражнении. Отсеките места гистограммы, где мало пикселов. Для этого передвиньте белую точку влево. Для черной точки запас маленький, но все же передвиньте и ее (левый черный ползунок). Подрегулируйте средние тона промежуточным ползунком.
4. Щелкните по кнопке ОК.
Нахождение белой и черной точки
Для правильной настройки важно точно определить черную и белую точку изображения. Если на изображении есть случайные светлые или темные пятна, не относящиеся к сюжету, они могут вносить заметный вклад в гистограмму, но было бы неправильно ориентироваться на них при настройке
Есть по крайней мере два способа объективно определить уровни яркости, предельные для существенных деталей изображения. Занимаясь настройкой в окне Levels (Уровни) (см рис. 6.3), нажмите клавишу Alt и, не отпуская ее, тащите левый черный ползунок гистограммы вправо. Тем самым вы включили пороговый режим управления входными уровнями. В этом режиме части изображения с яркостью, меньше текущей, будут черными, а с большей яркостью - белыми.
По мере продвижения ползунка вправо изображение будет все больше чернеть. Когда почти все станет черным, кроме небольшой доли пикселов, запомните значение в левом поле Input Levels (Входные уровни). это черная точка изображения. Если в изображении есть случайные светлые пятна, то при определении черной точки на них не надо обращать внимания. Смотрите только на существенные детали изображения
Затем точно так же, при нажатой клавише Alt, перемещайте правый ползунок гистограммы, пока нее изображение не станет белым, кроме самых темных деталей изображения. Запомните число в правом поле Input Levels (Входные уровни). Это белая точка изображения
Примерно так же можно определить черную и белую точки в окне Threshold (Порог) (рис 6 8) Чтобы открыть это окно, выберите команд} меню Image > Adjust - Threshold (Изображение> Настройка> Порог)
Двигайте ползунок влево, пока все изображение не станет белым, кроме самых темных деталей изображений. Запомните значение в поле Threshold Level (Пороговый уровень). Впоследствии вы введете его в окне Levels (Уровни) в поле для черной точки. Теперь тащите ползунок вправо, пока почти все изображение не станет черным, кроме самых светлых деталей. Запомните и это число. Это белая точка изображения. Щелкните на кнопке Cancel, чтобы изображение не преобразовалось в черно-белое.
Упражнение. Коррекция с определением черной и белой точек
1. Откройте файл photogr.tif из папки Lesson06. За фотографом есть светлые пятна, вызванные слишком ярким солнечным светом. Мы постараемся откорректировать фотографию, не учитывая этих пятен.
2. Выполните команду Image > Adjust.> Levels (Затем программа сама преобразует нарисованную линию в кривые Безье). 3. Нажмите клавишу Alt и, не отпуская ее, перемещайте левый черный ползунок гистограммы вправо Когда почти "все изображение станет черным, кроме пятен, тащите ползунок назад, пока не начнут проявляться детали самого фотографа. Когда станет видна тулья его шляпы, запомните значение в левом поле Input Levels (Входные уровни). Это число 206 - черная точка изображения. Верните ползунок на место.
4. Теперь при нажатой клавише Alt перемещайте правый ползунок гистограммы, пока все изображение не станет белым, кроме складок на галстуке. Запомните число в правом поле Input Levels (Входные уровни),
Это число 9 - белая точка изображения. Верните ползунок на место.;
5. Теперь введите число 206 в правое поле, а & в левое. Подрегулируйте на глаз средние тона центральным ползунком и щёлкните на кнопке ОК.
В результате этой коррекции тулья шляпы и все, что было светлее нее (и пятна в том числе) стали белыми. А складки галстука и все, что было темнее его, стали черными.
Коррекция тоновой кривой
Настройка тоновой кривой - еще один способ влиять на качество полутоновых изображений и цветовой баланс цветного изображения, причем способ более гибкий. Работая в окне Levels (Уровни), вы могли влиять только на расположение темных, светлых и средних тонов. В окне Curves (Кривые) вы можете выборочно менять яркость в отдельных точках гистограммы.
Для вызова этого окна нажмите клавиши Ctrl+M или выберите команду меню Image > Adjust > Curves (Изображение > Настройка > Кривые). В этом окне находится тоновая кривая. По горизонтальной оси отложены входные уровни яркости (исходные), а по вертикальной - выходные (после коррекции). По умолчанию график представляет собой прямую X=Y, то есть выходной уровень во всех точках равен входному.
Если водить указателем по графику, то, внизу отражаются координаты указателя на графике: Input (Входной уровень) и Output (Выходной уровень). Под кривой и сбоку от нее находятся шкалы яркостей, которые показывают расположение темных и светлых тонов на графике. Для цветовой модели RGB темные находятся внизу слева (яркость 0), а светлые (яркость 255) - наверху справа. Для модели CMYK используется обратное расположение: светлые (интенсивность красителя 0) внизу слева, темные (интенсивность красителя 100%) - наверху справа. Щелкните на стрелочке в середине нижней полутоновой шкалы, чтобы переключить эти режимы.
Поле, в котором нарисован график, размечено, сеткой. Чтобы сделать ее мельче, щелкните на нем при нажатой клавише Alt. Повторив это, вы снова вернете крупную сетку.
Для цветных изображений в свитке Channel (Канал) выберите настраиваемый канал или верхнюю строку с названием цветовой модели. В последнем случае будет корректироваться суммарная яркость всех каналов. При настройке одного цветового канала остальные подстраиваются автоматически, чтобы цвет изображения не изменился. Если надо скорректировать суммарную яркость двух каналов, выберите их в палитре Channels (Каналы) перед настройкой. Тогда здесь появится сокращенное название этих каналов, например RB. Если изображение полутоновое или если в палитре каналов активен только один канал, нот свитка нет.
Коррекция яркости и контрастности всего изображения
В прошлом разделе, работая с окном Levels (Уровни), мы корректировали яркость и контрастность всего изображения. В окне Curves (Кривые) вы можете сделать это с равным успехом. Повторим то, что делали раньше, но уже новыми методами. Заодно вы поймете некоторые принципы работы в этом окне.
Упражнение. Коррекция уровней яркости
1. Откройте изображение photogr.tif, которое мы корректировали в прошлом упражнении. Выполним гакможе настройку в окне Curves (Кривые)
2. Нажмите клавиши Ctrl + M для вызова этого окна. Выберите режим показа осей для RGB-изображений Щелкните на верхней - правой точке прямой. Указатель преврати в перекрещенные стрелочки Тащите точку влево. Изображение становится светлее, контрастность его возрастает, гак как прямая становятся круче. Следите за положением указателя по полю Input (Входной уровень). Когда дойдете до белой точки (196 для этой фотографии), отпустите кнопку мыши.
4. Щелкните на нижней - левой точке. Используем другой способ задания положения точки. Введите нужное значение в поле Input (Входной уровень) (в нашем случае это 9 - черная точка для данного изображения). Точка сама переехала вправо до точки с координатой 9. Изображение потемнело и стало еще более контрастным, так как прямая стала ещё круче.
5. Теперь сделаем то же, что и в упражнении 6.2: сузим тоновый диапазон, отрезав самые темные - и самые светлые места. Для этого перетащите верхнюю точку вниз, а нижнюю вверх. Наклон прямой при этом
уменьшился и, как и следовало ожидать, контрастность тоже уменьшилась.
В этом окне практически те же кнопки, что и в окне Levels (Уровни). С помощью кнопки Auto (Авто) можно автоматически растянуть диапазон в обе стороны. Кнопки Save (Сохранить) и Load (Загрузить) позволяют записать кривую в файл, а затем применить к другим изображениям. Кнопки с пипетками позволяют указать черную - белую и серую точки (последняя только для цветных изображений) прямо на самом изображении. При нажатой клавише Alt появляется кнопка Reset (Восстановить) для возврата в исходное состояние и кнопка Options (Параметры) для задания параметров автоматической корреляции (см. ранее).
Коррекция яркости и контрастности в интервалах
Теперь перейдем к коррекции, которую невозможно выполнить с помощью настройки уровней. В каждом изображении есть отдельные места, где особенно важно изменить контрастность или яркость, пусть даже пожертвовав другими, менее важными деталями. Чтобы добиться этого, надо перемещать отдельные точки кривой, меняя яркость - для конкретного диапазона тонов.
Это можно делать в двух режимах, переключаясь между ними при помощи кнопок:
режим гладкой кривой, в котором перемещаются только отдельные точки, - кривая между ними автоматически искривляется так, чтобы остаться гладкой;
режим рисования кривой от руки, в котором вся кривая или ее участок рисуется карандашом. Кривая в этом случае может быть какой угодно.
Начнем с первого режима. Он используется чаще, так как является более щадящим и меньше шансов загубить им изображение. Кстати, такая возможность есть всегда, поэтому прежде чем заниматься настройкой, сохраните запасную копию изображения и делайте время от времени снимки изображения в палитре History (Протокол) или дублируйте его. Иначе, сделав непоправимый шаг в настройке, вам придется начинать ее с самого начала.
Чтобы зафиксировать яркость какого-то участка кривой, щелкните в этом месте на графике. На нем появится точка и при дальнейших автоматических изменениях кривой это место будет закреплено, как веревочка, которую извивают, закрепив в одном месте кнопкой. Вы можете сдвинуть точку в любой момент. Для этого достаточно щелкнуть на ней и перетащить.
Чтобы изменить яркость какого-либо интервала, щелкните в его середине и перетащите созданную точку вверх или вниз. Для изменения контрастности на каком-либо интервале тонов создайте точки на его концах. Перетащите одну из этих точек или обе точки в противоположных направлениях, чтобы сделать кривую более пологой (уменьшить контрастность) или более крутой (увеличить ее).
Всего на кривой можно создать до 16 точек. Точка, которую вы только что создали, черного цвета. Это активная точка. Остальные точки, неактивные, представлены на графике полыми квадратиками. Активную точку удобно перемещать на небольшие расстояния с помощью клавиш-стрелок. Можно передвинуть ее с большей точностью, если ввести нужные численные значения в поля Output (Выходной уровень) и Input (Входной уровень).
Вместо того чтобы выделить нужную точку, вы случайно можете создать новую, если не попадете точно в цель. Этого можно избежать, если выбирать точки с помощью клавиш Ctrl+Tab и Shift Ctrl+-Tab. В первом случае точки будут выделяться по очереди слева направо, а во втором случае -- справа налево.
Кроме того, вы можете активировать сразу несколько точек, щелкая на них при нажатой клавише Shift. Это позволит вам целиком перетащить целый сегмент кривой. Чтобы снять выделение со всех точек, щелкните мимо графика.
Для удаления ненужной точки щелкните на ней при нажатой клавише Ctrl или щелкните на ней, а затем нажмите клавишу Del. Конечные точки тоновой кривой удалить нельзя.
Как изменять кривую на заданных участках кривой, мы научились, осталось понять, как определить, где они находятся, эти нужные нам интервалы. Пододвиньте диалоговое окно гак, чтобы видеть изображение Найдите там деталь, яркость или контрастность которой вы хотите изменить или, наоборот, зафиксировать. Щелкните и поводите указателем по ней, глядя при этом на кривую в диалоговом окне. По графику ползет круглая точка. Она отмечает диапазон кривой, в котором находятся яркости, соответствующие той детали. Запомните, где лежит этот диапазон. Для большей точности запомните или запишите показания в полях Input (Входные уровни). Диапазон этих значений и есть интервал кривой, который вам нужен. Л теперь применим ни приемы на практике.
Упражнение Изменение формы тоновой кривой
1. Откройте изображение photogr.tir и нажмите клавиши Ctrt+M или выберите команду меню Image >
Adjust > Curves (Изображение > Настройка > Кривые).
2. Включите режим шкалы яркости, характерной для RGB.
3. Поводите указателем по белому пятну за спиной у фотографа. Оно лежит в узком интервале 212-214.
Щелкните на графике в точке со средним значением из этого интервала. Чтобы найти эту точку,
поводите вдоль графика примерно в том месте, где бегала круглая точка, и щелкните, когда в поле Input
появится число 213. Точка создана. Теперь перетащите ее вверх. Вид изображения улучшился.
4. Средние тона в районе лица нас почти устраивают и по яркости, и по контрастности. Надо их
зафиксировать, чтобы при коррекции теней они не поплыли. Поводите указателем по лицу фотографа.
Оно лежит в диапазоне 45-130. Щелкните в этих точках кривой, чтобы зафиксировать их. Немного
поднимите точку 130, чтобы слегка увеличить контрастность лица.
5. Чтобы приглушить слишком яркие блики, опустите конечную точку тонового диапазона.
6. Надо немного осветлить слишком темную левую сторону фотоаппарата. Он лежит в интервале 15-20.
Создайте точку с яркостью 18 и приподнимите ее. Чтобы уменьшить контрастность, приподнимите и
крайнюю точку тонового диапазона.
Перейдя в режим рисования кривой от руки, вы можете от руки нарисовать кривую на любом участке. Делается это так же, как при рисовании инструментом Pencil (Карандаш), то есть перемещением указателя с нажатой кнопкой мыши. Старый кусок кривой на этом месте стирается. Можно вообще всю кривую нарисовать от руки. Попробуйте нарисовать разные горбы и впадины и посмотрите, как разительно при этом может измениться изображение.
Чтобы провести прямой участок графика; надо отпустить кнопку мыши и щелкнуть в конечной точке прямого отрезка, держа нажатой клавишу Shift. Рисуя и исправляя кривые на отдельных участках методом последовательных приближений, можно добиться очень интересных результатов. Чтобы затем сгладить полученную кривую, щелкните на кнопке Smooth (Сгладить).
Коррекция яркости и контрастности 1 цветных изображениях
Для коррекции яркости и контрастности цветных изображений используются те же самые диалоговые окна Levels (Уровни) и Curves (Кривые). Если с цветами в изображении все в порядке и ваша цель - сохранить их при коррекции, проводите коррекцию, выбрав в свитке Channel (Канал) название цветовой модели изображения. В этом случае вы будете работать с гистограммой и кривыми результирующей яркости всех каналов. С отдельными каналами работают только в том случае, если нарушены какие-либо цвета и вы надеетесь исправить их.
При значительном увеличении контрастности даже при работе с результирующей яркостью может произойти разбалансировка каналов. В этом случае в изображении появятся цветные пятна, какие-то цвета станут ненатуральными и т. п. От этого можно уберечься, если регулировать контрастность и яркость изображения в модели Lab.
Упражнение. Регулировка контрастности цветного изображения
1. Откройте файл mujer.tif из папки Lesson06.
2. Преобразуйте его. в цветовую модель Lab командой Image > Mode > Lab Color (Изображение > Режим > Цвет Lab).
3. Откройте окно Curves (Кривые) нажатием клавиш Ctrt>M.
4. Выберите в окне Channels (Каналы) канал Lightness (Яркость)
5. Выполните настройку. Как бы вы ни меняли контрастность изображения, цвета остаются теми жесамыми, так как вы меняете только яркость, а составляющие цветов остаются неизменными.
6. Преобразуйте изображение обратно в палитру RGB командой Image > Mode > RGB Color, (Изображение > Режим > Цвет RGB).
Быстрые способы настройки светлых и темных тонов
Если изображение нуждается лишь в небольшой коррекции яркости и контрастности, ее можно выполнить с помощью автоматических, довольно грубых, методов.
Один из них - применение команды Brightness Contrast (Яркость Контрастность) из меню Image Adjust (Изображение > Настройка). Эта команда применяет одну и ту же настройку ко всем пикселам изображения, кроме того, она не работает с отдельными каналами. С ее помощью нельзя добиться хороших результатов в сложных случаях, более того, она может привести к потере деталей изображения Гак что пользуйтесь ею с осторожностью.
Настройка выполняется в диалоговом окне с помощью ползунков Brightness (Яркость) и Contrast (Контрастность). Перемещая ползунок вправо, вы увеличиваете контрастность и яркость, перемещая ею влево уменьшаете. Предельные значения от -100 до 4 00 Чтобы видеть, как коррекция отражаемся на изображении, установите флажок Preview (Предварительный просмотр).
Второй способ - выполнение команды Auto Levels (Автоуровни) из этого же меню. Мы уже говорили о ней ранее в этом уроке. Она растягивает тоновые диапазоны для всех каналов в обе стороны, в результате чего могут возникнуть цветовые сдвиги. Команда Auto Contrast (Автоматический контраст) делает то же самое, но только для общей яркости изображения, она не трогает отдельные каналы. В результате она, может быть, способна дать меньшую контрастность, чем предыдущая команда, но зато не приведет к цветовым сдвигам. Однако для нее нельзя регулировать пороговые значения процентного содержания пикселов при определении самых ярких и самых темных тонов. Они всегда равны 0,5 % с обеих сторон.
Коррекция и балансировка цветов
После настройки светлых и темных тонов цветного изображения могут возникнуть цветовые сдвиги. Скажем, все изображение может приобрести красный оттенок. И хотя этот оттенок будет заметен только в самых светлых и в серых тонах, на самом деле он присутствует во всех тонах и удалять его надо для всего изображения. Дисбаланс цветов может также выразиться в появлении цветовых пятен в некоторых местах. И в этом случае нет смысла пытаться убрать их, выделяя эти места. Как правило, балансировка цвета выполняется для изображения в целом.
Основной принцип балансировки цвета - ослабление «лишнего» цвета или его компенсация за счет добавления противоположного цвета. Первый способ применяется для светлых насыщенных изображений, а второй - для темных изображений. Решить, какой именно цвет надо добавить или убрать, вам поможет цветовое колесо (см. далее).
Балансировку можно выполнять в диалоговых окнах Levels (Уровни) и Curves (Кривые). В первом из них балансировка производится за счет настройки средних тонов отдельных цветовых каналов. Во втором за счет настройки тоновых кривых отдельных каналов. Второй способ позволяет достичь лучших результатов.
Кроме того, для балансировки цветов имеются специальные диалоговые окна Color Balance (Цветовой баланс) и Hue/Saturation (Оттенок/Насыщенность). В первом окне настраивается суммарная яркость цветов для всех каналов, а во втором окне можно менять насыщенность, оттенки и яркость для отдельных цветов. Команда Replace Color (Заменить цвет) позволяет заменить один цвет другим во всем изображении. Но о ней мы поговорим в уроке 7, когда будем рассказывать о Масках.
После того как выполнена грубая балансировка с помощью одного из вышеупомянутых способов, можно выполнить тонкую балансировку с помощью команды Selective Color (Выборочный цвет). Эта команда позволяет регулировать процентные соотношения базовых составляющих для отдельных цветов.
Перед проведением балансировки цвета рекомендуется временно преобразовать изображение в режим, когда каждый канал имеет глубину 16 бит. В этом режиме больше возможностей сохранить исходные цвета, так как в нем Photoshop способен передать гораздо больше оттенков. Изображение с такой глубиной цвета занимает в два раза больше памяти, кроме того, не все инструменты и команды Photoshop могут с ним работать. Поэтому после того, как балансировка завершена, надо вернуть изображению прежнюю глубину цвета (8-битовую). Для переключения между этими режимами используйте команды Image > Mode > 16 Bits/Channel (Изображение > Режим > 16 бит на канал) и 8 Bits/Channel (8 бит на канал).
Цветовое колесо
Взгляните на цветовое колесо. Напротив друг друга лежат противоположные цвета: зеленый и пурпурный, желтый и синий, красный и голубой, Каждый из цветов можно получить смешиванием соседних. Например, голубой можно получить, смешав зеленый и синий, а пурпурный, смешав синий и красный.
Поскольку в каждой цветовой модели есть только три таких цвета, вам то и дело придется смешивать пары цветов. Например, если в RGB-изображении появился излишний красный оттенок, вы можете убрать его, добавив противоположный ему голубой цвет. Но в системе RGB голубого цвета нет. Вам надо заменить его смешиванием двух имеющихся цветов - двух каналов: Green (зеленого) и Blue (синего).
И, наоборот, для того чтобы убрать пурпурный оттенок в системе CMYK, вы можете добавить смесь голубого и желтого, получив таким образом противоположный пурпурному зеленый цвет.
Цветовые метки и пипетка
При коррекции цветов очень важно понять, в какую сторону произошел цветовой сдвиг, что не всегда понятно на глаз. Объективным критерием может быть измерение цвета в такой точке, цвет которой численно известен. Обычно для этого используются места изображения нейтрально серого цвета. Яркости всех составляющих такого цвета должны быть равны. Если какая-либо из них больше, значит, есть цветовой сдвиг Можно ориентироваться также на такие нейтральные цвета, как цвет человеческой кожи, который обычно лежит в диапазоне (R=200-240, G= 140-180, В =115-190). Кроме того, при коррекции важно следить за тем, как меняются цвета в отдельных местах изображения
Для измерения цветов и слежения за их изменением используется палитра Info (Инфо) с инструментами Eyedropper (Пипетка) и Color Sampler (Цветовые пробы). При перемещении указателя по изображению палитра Info отражает информацию о цвете текущего пиксела. По умолчанию цвета показываются в той палитре, к которой принадлежит изображение. Но при желании можно выбрать другую палитру или даже выводить информацию о цвете в двух моделях сразу (рис- 6,16).
Для выбора цветовой модели щелкните на соответствующем значке пинетки в палитре (их там дна) и выберите нужное в списке палитр. При выборе значения Actual Color (Текущий цвет) цвет будет показываться и той модели к которой принадлежит изображение. Кроме того, выбор модели можно сделать в окне настройки палитры, которое вызывается командой Palette Options (Параметры палитры). Модели выбираются в свитках First Color Readout (Считывание первого цвета) и Second Color Readout (Считывание второго цвета).
Когда вы водите указателем по изображению при работе в любом окне настройки, вы видите в палитре два числа, разделенные косой чертой. Слева - цвет текущего пиксела до настройки, справа после.
Кроме того, вы можете пометить инструментом Color Sampler (Цветовые пробы) от одной до четырех точек изображения, Информация о них будет постоянно отслеживаться в нижней части палитры Info (Инфо) при всех операциях настройки. Чтобы поставить метку, надо просто щелкнуть в изображении этим инструментом. Метки сохраняются вместе с документом, так что вам не надо создавать их при открытии файла заново,
Инструмент Color Sampler (Цветовые пробы) настраивается так же, как и пипетка; в свитке Sample Size (Размер пробы) вы можете снимать показания с одного пиксела, получать усредненные данные с квадрата 3x3 или 5x5 пикселов.
Упражнение 6.7. Цветовые метки и коррекция
1. Откройте документ budapest из нанки Lesson06. Обратите внимание, что изображение имеет явное цветовое смещение; все, включая гранит набережной и небо, имеет сиреневый оттенок. А между тем снимок был сделан в осенний пасмурный день, и небо было серым. И уж, конечно, серым был гранит.
2. Откройте палитру Info (Инфо) и поместите ее рядом с изображением. В меню палитры выберите пункт Palette Options (Параметры палитры) и выберите в поле First Color Readout (Считывание первого цвета) режим Actual Color (Текущий цвет) или RGB.
3. Выберите инструмент Eyedropper (Пипетка). Настройте его так, чтобы он показывал усредненный цвет квадрата 3x3 пиксела. Для этого на панели управления в свитке Sampie Size (Размер пробы) выберите значение 3 by 3 Average (Усредненное 3 на 3).
4. Щелкните и поводите указателем мыши по изображению в районе светлых, средних и темных тонов. Смотрите при этом на показания палитры Info (Инфо). Красный цвет почти везде преобладает, а особенно в средних тонах.
5. Выберите инструмент Color Sampler (Цветовые пробы). Поставьте первую метку в небе, щелкнув там. Вторую метку создайте на граните.
6. Взгляните на нижнюю часть палитры Info (Инфо). В обеих точках красный цвет преобладает, но в темном граните его больше, чем в светлом небе. Зеле мая составляющая такая же, как и синяя. Отсюда можно сделать вывод, что к этом изображении цвета смещены в красную сторону, причем в средних тонах сдвиг больше, чем в светлых.
7. Нажмите клавиши Ctrl+M для вызова диалогового окна Curves (Кривые). Выберите канал Red (Красный) в свитке Channels (Каналы).
8. Создайте две контрольные точки на графике в средних тонах. Держа нажатой клавишу Shift, выделите обе эти точки. Опустите эту часть кривой им следя за цифрами внизу палитры Info. Когда значения для второй точки станут одинаковыми (равными 165), остановитесь. Гранит стал серым, a bnk с ним и вся фотография приобрела более правдоподобный вид. Еще чуть-чуть опустите крайнюю точку графика в области светлых тонов, чтобы показания в первой метке также сравнялись. Щелкните на кнопке ОК.
Мы можете передвигать метки с места на место тем же инструментом, каким их создаете. Для удаления метки либо перетащите ее за пределы окна, либо щелкните на ней при нажатой клавише Alt. Чтобы временно спрятать все метки, полните команду View > Show Extras (Вид > Показать дополнительные) или нажмите клавиши Ctrl+H.
Если вам понадобится добавить метки в то время, когда диалоговое окно стройки уже открыто и панель инструментов недоступна, щелкните в нужных точках изображения при нажатой клавише Shift. Пипетка временно замет на инструмент Color Sampler (Цветовые пробы). Для удаления метки в таком режиме щелкните на ней, держа нажатыми клавиши Shifts-Alt
Балансировка цвета по реперным точкам
С помощью окна Levels (Уровни) вы можете произвести очень простую, но часто очень эффективную балансировку цвета по серой, белой или черной точке Для этого надо, чтобы в изображении присутствовал один из этих цветов. При балансировке по серой точке Photoshop скорректирует цвета так, что яркость всех каналов в этой точке стала одинаковой. При балансировке по белой точке яркость всех каналов в этой точке будет выведена на максимум, а по черной точке -на минимум.
Упражнение. Балансировка по серой точке
i 1. Откройте документ budapest.tif
I 2. Нажмите клавиши Ctrl+L для вызова окна Levels (Уровни)
3. Щелкните на кнопке Gra\ hyedropper (Серая пипетка)
4. Щелкните в том месте изображения, которое должно быть чистого серого цвета. Здесь есть, участки. которые должны быть серыми: гранит и небо. Но в прошлом упражнении мы определили, что
максимальный сдвиг в этом изображении находится в средних тонах, поэтому будем использовать в качестве серого цвета цвет гранита. Щелкните на гранитном парапете. Все изображение приобрело естественные цвета осеннего пасмурного дня.
А что делать, если в изображении нет ни одного из этих трех цветов в чистом де? В этом случае вы можете сами назначить нужный оттенок
Упражнение. Произвольное определение серой точки
1. Откройте файл pear.tif из папки Lesson06. Весь рисунок имеет явное цветовое смещение в сторону голубовато-зеленого цвета. Будем использовать в качестве серой точки желтый цвет в месте, отмеченном на рисунке кружочком.
2. Нажмите клавиши Ctrl+L для вызова окна Levels (Уровни).
3. Дважды щелкните на кнопке Gray Eyedropper (Серая пипетка).
4. В окне Color Picker (Выбор цвета) подберите теплый желтый цвет для бока груши. Если вам не хочется долго подбирать цвета, введите готовые значения, R^226, G~200, B=17. Щелкните на кнопке ОК.
5. Теперь щелкните в этом месте изображения. Цвета изображения стали вполне натуральными.
Регулировка отдельных каналов
Еще один способ балансировки цвета - изменение яркости отдельных цветовых каналов. Это можно делать в окнах Levels (Уровни) и Curves (Кривые). Как и в случае полутоновых изображений, коррекция тоновых кривых позволяет выполнить более тонкую настройку. Однако мы уже ее применяли, когда учились пользоваться цветовыми метками, так что теперь остановимся ни балансировке с помощью окна Levels (Уровни).
Как правило, чтобы убрать какой-то цветовой сдвиг, достаточно ослабить один или два канала. Но иногда это приводит к тому, что изображение становится слишком темным. В этом случае приходится усиливать противоположный цвет. Выполним довольно сложное упражнение на эту тему.
Упражнение. Регулировка каналов
1. Откройте файл temple.tif из папки Lesson06. Снимок был сделан внутри Будапештского собора, так что в исходном виде он был слишком темным. После настройки яркости и контрастности образовался сильный сдвиг в красную сторону. Сейчас мы будем его убирать.
2. Выберите инструмент Color Sampler (Цветовые пробы) и поставьте четыре м< " км: две в средних, одну в светлых и одну в темных тонах, но там, где cm просматриваются детали (на рисунке они отмечены белыми кружками). Переведите все эти метки на палитре Info (Инфо) в палитру Lab, чтобы мы могли следить за яркостью меток независимо от цвета. Для этого щелкните на значке пинетки и выберите строку Lab.
3. Нажмите клавиши Ctrl+L для вызова окна Levels (Уровни). В свитке Channels (Каналы) наберите красный канал.
4. Переместите ползунок средних тонов вправо, чтобы уменьшить яркость красного канала Цвет потерял красный оттенок, но изображение стало слишком темным. Обратите внимание на значение яркости цветовых меток L. Оно стало меньше.
5. Верните ползунок до половины назад (подсказка для тех, кто торопится: установите в среднем поле Input Levels (Входные уровни) значение 0,07). Остальное ослабление красного сдвига выполним за счет добавления зеленого и синего цветов
6. Выберите в свитке Channels (Каналы) зеленый канал и передвиньте его средний ползунок влево так, чтобы яркость в цветовых метках была только немного меньше, чем до коррекции.
7. Откройте синий канал и установите там ползунок на такое же значение. Если яркости в метках маловато, прибавьте еще синего цвета, но затем вернитесь в зеленый канал и добавьте его тоже. Главное, чтобы яркость достигла прежнего уровня в темном месте изображения, иначе потеряются детали в тени.
Надеюсь, вы поняли принцип балансировки с помощью каналов. Вы по очереди понемногу меняете яркость каналов: здесь убавите, там прибавите. Переборщили - возвращаетесь к тому же каналу и делаете шаг назад. Хлопотно, но после некоторой практики можно добиться хороших результатов.
Окно Color Balance
Теперь перейдем к специальным диалоговым окнам, которые позволяют почли автоматически настраивать баланс цветов в изображении. Для вызова окна Color Balance (Баланс цветов) выполните команду Image > Adjust > Color Balance (Изображение > Настройка > Цветовой баланс). Эта настройка работает только с суммарной яркостью каналов, поэтому все они должны быть видны
В свитке Tonal Balance (Тональный баланс) выберите тона, настройка которых имеет им нас основное значение: Shadows (Темные тона), Midtones (Средние тона) или lllqhlights (Светлые тона). Установите флажок Preserve Luminosity (Сохранять яркость) В тгом случае Photoshop будет стараться при балансировке цвета сохранить старые значения яркости.
Суть настройки состоит в перемещении полз\ икон в строях цвета, который надо прибавить. Как видите, противоположные цвета из цветовою колеса лежат здесь на одной прямой. Прибавляя один цвет, вы убавляете противоположный. Если флажок Preserve Luminosity (Сохранять яркость) снят, то при приближении цветов RGB (они справа) яркость изображения возрастает, а при прибавлении цветов CMY (они слева) она убывает.
Изменения цветов в красном, зеленом и синем каналах отражаются в полях Color Levels (Уровни цветов) в том порядке, в каком они здесь перечислены. Положительные значения соответствуют увеличению вклада канала в интегрированный цвет, отрицательные соответствуют уменьшению, то есть добавлению противоположного цвета. При работе в модели Lab здесь будут только два поля: а и Ь, поскольку яркость L не меняется.
Чтобы в этом окне добиться тех же результатов, что и в прошлом упражнении вам достаточно пододвинуть влево верхний ползунок (от красного к голубом) при установленном флажке Preserve Luminosity (Сохранить яркость).
Настройка оттенка и насыщенности
Для вызова окна Hue/Saturation (Оттенок/Насыщенность) выполните команду Image > Adjust > Hue/Saturation (Изображение > Настройка > Оттенок/Насыщенность) или нажмите клавиши Ctrl + U. В этом окне вы работаете с изображением и модели HLS, то есть можете менять оттенки цветов, их яркость и насыщенность.
В свитке Edit (Правка) выбирается стандартный диапазон оттенков. Желательно, чтобы цвет, который вы собрались редактировать, принадлежал этому диапазону, но вообще-то это необязательно. Далее вы сможете свободно перемещаться по шкале оттенков и выбирать участок любой ширины. Главное, выбрать хоть какой-то диапазон, а не режим Master (Мастер), при котором редактируются все цвета одновременно. На этом режиме мы еще остановимся в конце раздела.
Внизу окна вы видите две цветовые полосы. Оттенки цветов расположены на них в том же порядке, что и на цветовом колесе. Крайний слева и крайний справа цвет - один и тот же. Верхняя цветовая полоса оттенки до коррекции, нижняя - после коррекции.
Как только вы выбрали какой-либо стандартный диапазон цветов, между полосами в центре этого диапазона появляется большой ползунок довольно сложного устройства.
Темно-серая внутренняя часть ползунка - это область оттенков, которые подлежат коррекции. Она окружена с двух сторон вертикальными ограничителями диапазона и по умолчанию занимает на цветовом колесе дугу в 30°. Сдвигая ограничители, вы уменьшаете эту область, уменьшая тем самым число оттенком, на которые будет воздействовать дальнейшая коррекция. Раздвигая их, вы увеличиваете это число.
Чтобы между откорректированным цветом и соседними областями не возникло резких полос, соседние цветовые оттенки тоже корректируются, но уже слабее, создавая вокруг редактируемого диапазона с двух сторон области размытия. Эти области тоже имеют ограничители - белые треугольнички по бокам ползунки. Перетаскивая эти ограничители, вы увеличиваете или уменьшаете область размытия. Области размытия по умолчанию также занимают на цветовом колесе дугу в 30°.
Перемещая ограничители диапазона, вы увеличиваете или уменьшаете редактируемый диапазон за счет области размытия. Чтобы изменить его, не меняя размеров области размытия, надо перетащить саму область размытия. Чтобы передвинуть весь ползунок вдоль цветовой шкалы, перетаскивайте его за центральную серую область. Тем самым вы сможете выбрать на шкале нужный цвет. Когда он попадает в другие цветовые диапазоны, название в свитке Edit (Правка) меняется автоматически. Если надо пододвинуть сами шкалы, перетащите одну из них при нажатой клавише Ctrl.
Чтобы быстро выбрать нужное место на шкале, удобно воспользоваться пипеткой. Выберите крайнюю слева кнопку с изображением пипетки. Если щелкнуть пипеткой в изображении, ползунок сразу переместится на нужный оттенок. Дли того, чтобы расширить диапазон до другого цвета, щелкните на нем пипеткой со знаком «+» или обычной пипеткой при нажатой клавише Shift. И наоборот, чтобы выбросить из диапазона какой-либо цвет, щелкните на нем пипеткой со знаком «-» или обычной пипеткой при нажатой клавише Alt. Для редактирования выбранного участка на шкале оттенков перемещайте ползунки Hue (Оттенок), Saturation (Насыщенность) и Lightness (Яркость). Первым ползунком вы заменяете один оттенок другим. Меняя насыщенность, делаете цист более или менее интенсивным. Меняя яркость, делаете его светлее или темнее. При минимальной яркости получается черный цвет, при максимальной белый.
При перемещении ползунков значения этих параметром до и после коррекции выводятся внизу окна, рядом с пипетками. Изменение оттенка измеряется под углом перемещения по цветовому колесу, начиная с исходного оттенка. Положительные значения - вращение но часовой стрелке, отрицательные против.
Вместо того чтобы двигать ползунки, можно сразу вводить нужные значения в моля. Оттенок может меняться от -180° до 180°, а яркость и насыщенность от -100 до + 100.
Если вы выбрали один стандартный диапазон, а затем задали такую область редактирования, что она залезла в соседний цветовой диапазон, то в свитке Edit (Правка) появится новый нумерованный диапазон Например, начав с зеленого цвета, вы частично захватили желтый. В этом случае в свитке появится диапазон Yellow 2.
Упражнение. Настройка отдельных цветов
1. Откройте файл comtek.tif из папки Lesson06. Это фотография с последней вставки Comtek. Девушки
действительно были в париках неоновых цветов. И все же мне хотелось бы сделать один из париков
(ядовитого желто-зеленого цвета) менее кричащим.
2. Нажмите клавиши Ctrl+U для вызова окна настройки. В свитке Edit (Правка) выберите наиболее близкий
стандартный диапазон цветов Yellows (Желтые). Поскольку этот цвет не совсем желтый, укажем его
точнее. Для этого щелкните на первой слева кнопке с пипеткой, а затем на парике. Цвет парика
разместился в центре диапазона. Передвиньте ползунок Hue (Оттенок) влево. Обратите внимание, что
желтые цветы в центре фотографии и пол на переднем плане тоже изменили цвет, причем не самым
приятным образом.
3. Посмотрите на цветовую шкалу. Желтый цвет занимает слишком узкую полоску, так что за счет сужения
диапазона вы не можете предохранить цветы и пол от коррекции. Тогда нам остается только выделить
область изображения и выполнить коррекцию в ней. Щелкните на кнопке Cancel (Отменить).
4. Любым инструментом выделения, хотя бы Rectangular Marquee (Прямоугольная область) выделите
область вокруг парика.
5. Снова нажмите клавиши Ctrl+U и повторите процедуру задания редактируемого диапазона. Расширьте
диапазон в сторону зеленого циста, чтобы все цвета парика точно попали в него. Тяните за области
размытия, чтобы не сужать их.
6. Передвиньте влево ползунок Hue (Оттенок), чтобы сделать парик просто желтым. Если какие-то места
остались зелеными, верните ползунок на место и еще расширьте диапазон. Можно потыкать, пипеткой с
плюсом в эти места парика. Тогда диапазон расширится до нужных оттенков. Затем повторите настройку
оттенка.
7. Передвиньте ползунок Saturation (Насыщенность) влево, чтобы сделать цвет менее кричащим. Можете
немного убавить и яркость. Щелкните на кнопке ОК.
Точно так же сами сделайте менее насыщенной пурпурную надпись па платье девушки на заднем плане. На рисунке она также обведена рамкой, вам придется выделить и ее, иначе поплывет надпись на другом платье, не столь яркам.
Выбрав в свитке Edit (Правка) строку Master (Мастер), вы получаете возможность плавно управлять всей цветовой гаммой изображения, а также менять насыщенность и яркость всех цветов одновременно. При перемещении ползунка Hue (Оттенок) две цветовые шкалы смещаются относительно друг друга. Все оттенки из верхней шкалы заменяются теми оттенками, которые на второй шкале расположены прямо под ними. Все цвета меняются при этом в равной степени. Такая замена оттенков выполняется только при снятом флажке Colorize (Тонирована),
Тонирование изображений
Это же окно при установленном флажке Colorize (Тонировать) служит для окрашивания полутоновых изображений или для того, чтобы окрашивать RGB-изображение в один какой-то цвет, чтобы оно выглядело, как тонированное полутоновое.
Упражнение. Тонирование цветного изображения
1. Откройте изображение comtek.tif, которое мы использовали в прошлом упражнении.
2. Нажмите клавиши Ctrl+U для вызова окна настройки. В свитке Bdit (Правка) выберите строку Master (Мастер).
3. Установите флажок Colorize (Тонирование) По умолчанию для тонировании используется текущий основной цвет с насыщенностью 25 %. Изображение окрасилось в разные тона этого цвета. Оттенок и насыщенность одинаковы у всех пикселов. Разная \ них только яркость.
4. Медленно перемещайте ползунок Hue (Оттенок) влево. Вы видите, что изображение плавно меняет свой цветовой тон. Вся нижняя шкала занята теперь именно этим цветом.
5. Передвиньте ползунок Saturation (Насыщенность) направо, чтобы сделать изображение более интенсивно окрашенным. Щелкните на кнопке ОК.
Точно так же выполняется тонирование полутоновых изображений. Однако предварительно их следует перевести в палитру RGB с помощью команды Image Mode - RGB Color (Изображение Режим > Цвет RGB).
Окно Selective Color
Один из самых гибких способов управления о цельными цветами - диалоговое окно Selective Color (Выборочный цвет). Оно используемся уже после выполнения более грубой коррекции цветов. Настройка в >том окне основана на палитре CMYK, но ее можно применять не только для изображений, предназначенных для печати, но и для RGB-изображений. Ятя вызова окна выберите команду меню Image - Adjust - Selective Color (Изображение > Настройка Выборочный цвет)
В основе коррекции цветов лежит таблица. в которой для каждою из 6 и базовых цветов определяется количество необходимых типографических красителей. Принцип редактирования цветов состоит в добавлении или вычитании определенного количества красителей к выбранному базовому цвету. Остальные базовые цвета при этом никак не меняются.
В свитке Colors (Цвета) выберите диапазон цветов, который будет редактироваться. Вы можете выбрать здесь все базовые цвета модели RGB и CMYK, а также белый и нейтральный цвета.
Далее с помощью ползунков Cyan (Голубой), Magenta (Пурпурный), Yellow (Желтый) и Black (Черный) добавляйте к выбранному цвету или удаляйте из него соответствующие красители. Добавки измеряются в процентах, способ добавки меняется в зависимости от метода, который задается переключателями Method (Метод):
о Relative (Относительный) -- к исходному значению прибавляется заданный процент от него. Например, если в исходном цвете 40 % желтого, то, добавив к нему 10 % желтого, вы получите цвет, в котором 44 % желтого (40+0,1x40).
о Absolute (Абсолютный) - к исходному значению просто прибавляется заданное количество процентов. Например, если в исходном цвете 40 % желтого, то, добавив к нему 10 %, вы получите цвет, в котором 50 % желтого.
Абсолютный метод грубее, но при редактировании белого цвета можно использовать только его, так как сколько на нуль ни умножай, кроме нуля ничего не получишь. Если исходный цвет изображения состоит из двух базовых цветов, для которых задана разная коррекция, то эти базовые цвета корректируются каждый по-своему пропорционально процентному содержанию.
Выполним упражнение на редактирование цветов. Пользуйтесь цветовым колесом, чтобы понять, как складываются и вычитаются цвета.
Упражнение. Коррекция отдельных цветов
1. Откройте файл pills.tif из папки Lesson06.
2. Открыв палитру Channels (Каналы), удостоверьтесь, что все каналы включены. Эта настройка работает только с композитным изображением, а не с отдельными каналами. Поменяем цвет желтых капсул. Выберите в свитке Colors (Цвета) желтый цвет - Yellows.
3. Чтобы сделать капсулы зелеными, включите абсолютный метод и прибавьте содержание голубого цвета, передвинув ползунок Cyan (Голубой) вправо.
4. Чтобы сделать их оранжевыми, надо прибавить красного цвета или, что то же самое, уменьшить содержание противоположного красному голубого цвета. Передвиньте ползунок Cyan (Голубой) влево до отказа.
5. Красным таблеткам придадим перламутровый блеск. Выберите в свитке Colors (Цвета) красный цвет - Reds (Красные). Выберите относительный метод и уберите 70% пурпурного. Если убрать 100% пурпурного, получится желтый цвет.
6. Теперь сделаем белую таблетку голубой. Выберите в верхнем свитке Whites (Белые). Обязательно выберите абсолютный метод. Передвиньте ползунок Cyan (Голубой) немного вправо. Щелкните на кнопке ОК.
Смеситель каналов
С помощью окна Channel Mixer (Смеситель каналов) можно корректировать изображение за счет изменения цвета одного или даже всех каналов. Для вызова этого окна выберите команду Image > Adjust > Channel Mixer (Изображение > Настройка > Смеситель каналов).
В свитке Output Channel (Выходной канал) выберите редактируемый канал. С помощью ползунков в разделе Source Channels (Исходные каналы) вы можете увеличивать вклад каждого канала в редактируемый канал, перемещая ползунки вправо, или уменьшать его, перемещая их влево. Конкретный состав цветов в этом разделе зависит от цветовой модели изображения. При отрицательных значениях добавляется канал, противоположный по цвету (см. цветовое колесо). Например, отрицательное значение красного канала добавляет голубой цвет.
При установленном флажке Monochrome (Монохромный) настройка применяется ко всем каналам одновременно, так что в результате получается полутоновое изображение. Таким образом, вы можете подготовить изображение к преобразованию в полутоновое, заранее точно зная, каким оно будет после преобразования. При этом возможностей по его коррекции у вас гораздо больше, чем при коррекции готового полутонового изображения. Если лот флажок сначала снять. а потом установить. то вы сможете тонировать полученное изображение одним каким-то цветом
Упражнение 6.14. Коррекция смешиванием каналов
1. Откройте изображение temple.tif из папки Lesson06 Мы уже корректировали его регулировкой каналов в окне Levels (Уровни). У этого изображения красное смешение. Избавимся от него с помощью
смешивания каналов.
2 Выберите команду Image > Adjust -- Channel Mixer (Изображение Настройка > Смеситель каналов).
3. Установите флажок Preview (Предварительный просмотр), чтобы видеть изменения в изображении
4 В свитке Output Channel (Выходной канал) выберите канал Red (красный).
5. Убавьте его содержание, передвинув ползунок Red (Красный) влево до 80%. Яркость изображения при
этом уменьшится.
6. Прибавьте по 10 % зеленого и синего каналов, передвинув ползунки Green (Зеленый) и Blue (Синий)
вправо.
7. Щелкните на кнопке ОК.
Вариации коррекции
Photoshop предоставляет пользователям, не очень искушенным в тонкостях коррекции, простой и достаточно удобный способ: выбор подходящего варианта. Впрочем, сразу замечу, что метод этот не дает высокой точности настройки. Лучше всего он работает для настройки средних тонов. Изображения в индексированной палитре в нем не настраиваются.
Для вызова этого окна выберите команду Image > Adjust > Variations (Изображение > Настройка -> Вариации). В верхней части окна находятся переключатели, с помощью которых можно выбрать настраиваемый диапазон тонов: Shadows (Темные тона), Midtones (Средние тона) и Highlights (Светлые тона). С помощью переключателя Saturation (Насыщенность) можно менять насыщенность цветов в изображении.
Под переключателями находится ползунок, который управляет точностью настройки. Перемещая его от Fine (Тонкий) к Coarse (Грубый), вы делаете разницу между предоставляемыми вариантами более весомой.
Основную часть окна занимают две области, одна побольше- слева, другая поменьше справа. В центре левой области находится последний вариант вашего изображения. Под ним написано Current Pick (Текущий выбор). Если вы выбрали одну из первых трех кнопок, то вокруг центрального изображения расположены варианты с разным количеством базовых цветов. Под ними написано: More Red (Больше красного), More Green (Больше зеленого) и так далее. Когда вы выбираете один из вариантов, центральный вариант обновляется, заменяясь выбранным. Далее вы можете выбирать следующий, уточняющий вариант.
В правой области происходит настройка по яркости. В центре снова текущий вариант, сверху от него более светлый, а внизу более темный. Таким образом, прыгая из одной области в другую, вы можете последовательно варьировать вклад базовых цветов и яркость изображения.
В режиме настройки насыщенности в окне находятся всего три изображения] центральное, слева от него менее насыщенное, справа - более насыщенное.
Во все время настройки наверху находятся два изображения: Original (Исходное) и Current Pick (Текущий выбор), так что вы можете сравнивать их. Если длинный путь по разветвлениям вариаций завел вас не туда, отмените все настройки, просто щелкнув на левом (исходном) изображении. А дальше все сначала.
Установите флажок Show Clipping (Показывать отсечение). В этом режиме вы увидите на миниатюрах цвета, которые пропадут при коррекции, а точнее, будут преобразованы в чисто белый и чисто черный цвет. Они будут показаны вам на миниатюрах условными неоновыми цветами. Это может привести к тому, что некоторые области сольются в одну, и детали перестанут быть видны. Заметьте, что это не имеет ничего общего с выходом за рамки цветового охвата, хотя некоторые авторы и делают такую ошибку.
Специальные цветовые эффекты
Хотя этот урок посвящен коррекции изображений, поговорим заодно о командах, которые, как правило, применяются не для коррекции, а для создания специальных цветовых эффектов уже после того, как коррекция выполнена. Эти команды тоже меняют яркость и насыщенность цветов в изображении, но делают это практически безо всякой настройки. Поэтому их чаще применяют не для изображения в целом, а только для выделенных областей, чтобы, скажем, сделать менее насыщенным один объект, который слишком выделяется.
Уменьшение насыщенности
Команда Desaturate (Обесцветить) из меню Image > Adjust (Изображение > Настройка) придает цветному RGB-изображению вид полутонового. Для этого она делает одинаковым вклад всех каналов в цвет Яркость пикселов при этом не меняется. То же самое происходит в окне Hue/Saturation (Оттенок/Насыщенность), если задать значение Saturation (Насыщенность), равное -100. При работе в многослойном изображении эта команда действует только на активный слой.
Хотя изображение выглядит, как полутоновое, оно остается цветным, и к нему можно применять всю мощь настроек для цветных изображений. Можно применить эту команду к выделенной области, чтобы осветить ее, а затем тонировать каким либо цветом. Чтобы быстро выполнить эту команду, нажмите клавиши Ctrl+Shift+U.
Инвертирование
С помощью команды Image ■ Adjust Invert (Изображение - Настройка Инвертировать) или нажатием клавиш Ctrl + I цвета в выделенной области или во всем изображении переходят в противоположные То есть красный цвет вменяется голубым, зеленый пурпурным и так далее Что не совсем очевидно, белый цвет превращается в черный и наоборот
Эту команду можно использовать для превращения черно-белых отсканированных негативов в позитивы. Для цветного негатива одной этой команды недостаточно, гак как цветной негатив имеет оранжевую основу, отчего команда Invert (Инвертировать) не может дать адекватных результатов. Поэтому надо либо использовать другие методы, либо затем другими способами избавляться oт оранжевого цвета в позитиве
При работе с цветным изображением эта команда инвертирует каждый канал по отдельности. Имейте в виду, что результат инвертирования в разных моделях будет разным. Например, инвертирование CMYK-изображений почти всегда дает слишком темное изображение, причем именно за счет инвертирования черного канала.
Выравнивание яркости
При выполнении команды Image > Adjust > Equalize (Изображение > Настройка > Выровнять) Photoshop распределяет уровни яркости пикселов равномерно по всему диапазону от белого до черного цвета. Точнее, он находит в выделенной области самые светлые пикселы и делает их белыми. Находит самые темные и делает их черными. А затем перераспределяет яркости между остальными пикселами так, чтобы они равномерно заполняли весь диап
Цветовая и тоновая коррекция изображений
После сканирования фотографии, слайда или журнальной иллюстрации редко удается сразу же получить достаточно качественное изображение. Возникает необходимость коррекции изображения.
Начинать коррекцию изображения всегда стоит с исправления тона и только потом, если этого окажется недостаточно, переходить к исправлению цветов. Откорректированное изображение
Основы тоновой коррекции
Тона (оттенки цветов) изображения характеризуются яркостью пикселей. Эти яркости лежат в диапазоне от 0 до 255. Самому тёмному оттенку соответствует яркость 0, а самому светлому - 255. Диапазон яркостей пикселей изображения называется тоновым диапазоном
изображения Adobe Photoshop показывает распределение яркостей пикселей в виде гистограммы.
По горизонтальной оси располагаются значения яркостей: от 0 до 255, а по вертикальной - количество пикселей каждого уровня яркости. Тени - самая тёмная часть изображения с малым значением яркости. Светлые тона - самая светлая часть изображения с большим значением яркости. Между тенями и светлыми тонами находятся средние тона.
Основная задача тоновой коррекции – обеспечить правильное распределение яркостей пикселей в изображении.
Команды для тоновой коррекции находятся в подменю Изображение / Коррекция (Image / Adjustments):
· Уровни (Levels)
· Автоматическая тоновая коррекция (Auto levels)
· Кривые (Curves)
· Яркость/Контраст (Brightness/Contrast)
Яркость/Контраст
В диалоговом окне Яркость/Контраст (Brightness/Contrast) перемещение регулятора по шкале Яркость (Brightness) затемняет или осветляет изображение, а регулятор Контраст (Contrast) позволяет улучшить чёткость изображения.
Диалоговое окно Уровни, содержит гистограмму активного изображения и ряд инструментов для настройки тонового диапазона.
Коррекция тона требуется, если тоновый диапазон изображения охватывает не все значения яркости, то есть между крайними треугольниками и границами гистограммы находится пустое пространство. В таком случае необходимо «растянуть» имеющийся тоновый диапазон, как в сторону светлых тонов, так и в сторону теней.
Настроим светлые и тёмные тона с помощью треугольников - регуляторов, расположенных под гистограммой.
1. Переместите чёрный треугольник вправо до точки, от которой берут начало пиксели на гистограмме.
2. Переместите белый регулятор влево, совместив его с точкой, где расположены последние пиксели изображения.
3. Переместите средний регулятор (серые тона) вправо, если изображение темное или влево, если изображение светлое.
В правом нижнем углу диалогового окна Уровни расположены три пипетки, которые используются для захвата цвета пикселя изображения.
1. Выберите чёрную пипетку (самую левую) и щелкните на самом темном участке фотографии.
2. Выберите белую пипетку (самую правую) и укажите курсором самый светлый участок изображения.
3. Средней пипеткой укажите серый тон.
Автоматическая коррекция уровней осуществляется командой Авто Уровни.
Анализируя изображение, Adobe Photoshop находит самый светлый и самый тёмный пиксели и определяет их как белый и чёрный, а все остальные тона распределяет между ними.
Кривые - более мощный и сложный инструмент регулировки яркости-контраста.
На графике вдоль горизонтальной оси расположены исходные значения яркостей пикселей от чёрного (0) до белого (255), а по вертикальной оси - новые откорректированные.
Как изменять кривую
Щёлкните курсором-перекрестьем в центре кривой, на кривой появится контрольная точка. Нажмите левую кнопку мыши и сместите контрольную точку в нужном направлении.
Можно поставить на кривой несколько контрольных точек и с их помощью отрегулировать вид кривой и, следовательно, яркость изображения. Активная точка обозначается черным цветом, остальные - белым.
Если необходимо удалить точку – выделите ее и нажмите клавишу Delete или сместите точку за пределы поля.
Кривая дает возможность регулировки яркости определенного тона изображения. Переместите курсор на изображение, курсор примет форму пипетки. Нажмите левую клавишу мыши, и на кривой колечком будет отмечен тон, который соответствует яркости пикселя под курсором. Чтобы установить контрольную точку, удерживайте клавишу Ctrl и щелкните левой клавишей мыши.
Примеры изменения кривой
Основы коррекции цвета
Особенность цветовой коррекции состоит в том, что изменение одного цвета влечет за собой изменение других цветов изображения. Поэтому главным принципом цветовой коррекции является настройка баланса цветов, а не изменение конкретного цвета.
Взаимосвязь цветов в изображении
1. Цвета, лежащие на цветовом круге напротив друг взаимно связаны: уменьшение содержания одного цвета влечёт увеличение содержания другого цвета и наоборот. Такие цвета называются дополнительными.
На цветовом круге расположены три пары дополнительных цветов:
Зелёный (Green) и Пурпурный (Magenta)
Голубой (Cyan) и Красный (Red)
Синий (Вlие) и Жёлтый (Yellow).
2. Каждый цвет на цветовом круге определяется как сумма смежных к нему цветов:
Зеленый = Голубой + Желтый
Голубой = Зелёный + Синий
Синий = Голубой + Пурпурный
Пурпурный = Синий + Красный
Красный = Пурпурный + Желтый
Желтый = Красный + Зеленый.
Adobe Photoshop содержит несколько команд, позволяющих влиять на цветовой баланс изображений Изображение / Регулировки (Image / Adjustments):
· Цветовой баланс (Соlоr Ваlаnсе)
· Варианты (Variations)
· Тон/Насыщенность (Hue/Saturation).
Цветовой баланс
Команда Изображение / Регулировки / Цветовой баланс (Image / Adjust / Color Balance) открывает диалоговое окно Цветовой баланс.
Для изменения содержания основных цветов в изображении используются три регулятора в форме треугольников.
Диалоговое окно Цветовой баланс
Цветовой тон/Насыщенность
Диалоговое окно Тон/Насыщенность
Диалоговое окно Цветовой тон / Насыщенность содержит регулятор Тон (Hue), позволяющий переместить сразу все цветовые оттенки изображения по цветовому кругу. Угол поворота по цветовому кругу указывается в поле ввода рядом с регулятором. Например, при повороте на 60 градусов против часовой стрелки красный цвет заменится на жёлтый, жёлтый - на зелёный, зелёный - на голубой и т. д.
Регулятор Насыщенность (Saturation) изменяет насыщенность красок от очень ярких (в крайнем правом положении) до неразличимо серых (в крайнем левом положении).
Регулятор Яркость (Lightness) устанавливает яркость цветов от чёрного (в крайнем левом положении) до белого (в крайнем правом положении).
Раздел Редактирование позволяет выбрать режим изменения одного цвета или всех цветов (Мастер).
В нижней части окна находятся две радужные полосы, на которых цвета располагаются в том порядке, как они следуют по цветовому кругу. На верхней полосе представлены цвета изображения до коррекции, а на нижней - после. Одновременно с перемещением регулятора Тон происходит сдвиг нижней полосы. Насыщенность и яркость цветов нижней полосы также зависит от текущего положения регуляторов Насыщенность и Яркость. Сравнение двух полос позволяет выяснить, как изменился каждый цвет.
В компьютерной графике тон это уровень (оттенок) цвета. Тоновое изображение имеет непрерывную шкалу градаций серого от белого до черного. Для одного цвета число таких градаций (ступеней) в цветовой модели RGB равно 256 (8 бит ).
Смысл тоновой коррекции фотоизображения состоит в придании фотографии максимального динамического диапазона за счет настройки яркости и контрастности изображения. Для оценки и коррекции яркости и контрастности изображения (его тоновой коррекции) в редакторе используются гистограммы .
Новый термин
Гистограмма - столбчатая диаграмма, отображающая количество пикселей изображения (по вертикали), имеющих заданный уровень яркости (по горизонтали). В другой формулировке гистограммой называется график, отображающий распределение пикселей изображения по яркости. При построении этого графика по оси X откладываются значения яркостей в диапазоне от 0 (черный) до 255 (белый), а по оси Y - количество пикселей, имеющих соответствующее значение яркости.
Специалисту в компьютерной графике анализ гистограмм позволяет понять, какие тоновые области изображения нуждаются в коррекции, и в какой именно ( рис. 1.16).
При рассматривании гистограмм на светлом фотоизображении основная горка пикселей смещена вправо, на темном - влево, а в нормальном изображении она находится посередине гистограммы.
В светлом изображении все объекты ярко высвечены. Примером таких изображений могут служить фотографии ярко освещенных светлых предметов. Области теней и средних тонов таких изображений обычно содержат мало информативного материала и не представляют интереса.
В темном изображении многие важные детали скрыты (теряются) в теневых областях. Средние тона и света выделены слабо. Такие изображения получаются при фотосъемке в условиях недостаточной освещенности.
Нормальные изображения характеризуются наивысшим качеством, то есть равномерным распределением тонов по всем трем областям: светам, средним тонам и теням.
Итак, гистограммой называется график , отображающий распределение пикселей изображения по яркости. Инструмент Гистограмма (Histogram) позволяет оценить динамический диапазон изображения, то есть разницу между его самым ярким и самым темным участком (разброс между минимальной и максимальной яркостью изображения). Другими словами, с помощью гистограммы вы также можете определить, какие тоновые области доминируют: тени (темные области), света (светлые области) или средние тона. В Adobe Photoshop проверка динамического диапазона изображения выполняется командой Изображение | Коррекция | Уровни .
В Adobe Photoshop инструментом коррекции гистограммы является инструмент Уровни (Levels) . С помощью Уровней (за счет изменения яркости и контрастности изображения) можно изображение сделать более светлым или более темным, то есть улучшить его динамический диапазон . Иначе говоря, с помощью гистограмм вы можете оценить качество изображения, а с помощью уровней это качество улучшить. Для работы с гистограммой в уровнях имеется инструмент Установка точки черного , инструмент Установка точки серого и инструмент Установка точки белого . В соответствии с гистограммой тоновую характеристику изображения можно отнести к одному из трех типов: светлому, темному или нормальному.
Точка белого - это самая яркая светлая точка изображения. Соответственно, точка черного - точка изображения с минимальной яркостью (самая черная). Серая точка находится между белой и черной.
Итак, набор из трех пипеток предназначен для установки значений белой и черной точек и значения коэффициента гаммы путем указания их непосредственно на редактируемом изображении с помощью выбора соответствующей пипетки.
Помимо пипеток, управляющих точками, уровни имеют ползунки-треугольники между крайними треугольниками, характеризующими значение светов и теней изображения, расположен третий треугольник, который предназначен для управления яркостью в области средних тонов изображения. Этот элемент управления в растровой графике имеет специальное название - коэффициент гамма , а действия выполняемые путем перемещения среднего треугольника, называют настройкой гаммы. Установка значения этого параметра меньше 1 (это значение задается по умолчанию), приводит к затемнению изображения и, наоборот, больше 1 - к осветлению изображения в области средних тонов. В обоих случаях происходит изменение контрастности изображения.
Новый термин
Гамма - коэффициент контраста в средних тонах изображения.
Параметрами раздела Выходные уровни (Output Levels) можно управлять точно так же, как и входными параметрами. Однако в отличие от них, здесь перемещение левого треугольника приводит к осветлению более темных пикселов (теней), и, наоборот, перемещение правого треугольника затемняет более светлые пикселы (света).
Нажатие кнопки Авто (Auto) является альтернативой выполнения специальной команды Авто Уровни (Auto Levels) . Оно приводит к запуску процедуры автоматической тоновой коррекции, сущность которой состоит в отбрасывании заранее установленного количества самых светлых и самых темных пикселов изображения.
Список Канал (Channel) предоставляет доступ к любому цветовому каналу с помощью раскрывающегося списка. С его помощью вы можете выполнять настройки входных и выходных значений яркости отдельно для каждого канала раздельно.
Примечание
Смысл тоновой коррекции состоит в придании изображению максимального динамического диапазона, что в свою очередь это напрямую связано с настройкой яркости изображения. Однако не только гистограммы и уровни служат для оценки и коррекции яркости и контрастности изображения (его тоновой коррекции). Photoshop предоставляет широкий набор подобных средств, среди которых можно отметить инструменты Кривые (Curves) , Яркость (Brightness) и Контраст (Contrast) .
Кривые
Для вызова этого инструментального средства в Photoshop используется команда Изображение (Image) | Коррекция (Adjust) | Кривые (Curves) или соответствующая ей комбинация клавиш Ctrl+M . По принципу действия команда Кривые близка к команде Уровни , но только здесь для настройки яркости изображения вместо гистограммы используется инструментальное средство, известное под именем настроечная кривая в виде прямой линии с наклоном 45 градусов. Если кривая в исходном состоянии не изменена, то все входные (исходные) и выходные (отредактированные) пиксели имеют идентичные значения яркости - рис. 1.17 .
Рис.
1.17.
Кривая (curve) - это график , с помощью которого осуществляется преобразование спектрального диапазона исходного изображения ( входные данные ) к спектральному диапазону скорректированного изображения ( выходные данные ).
Если в инструменте Уровни для настройки яркости используются только три области (света, тени и средние тона), то в инструменте Кривая вы меняете контраст одновременно во многих яркостных диапазонах изображения. В этом главное отличие этих инструментов, один из которых более тонкий, а другой - грубее.
Устанавливая наклон кривой более 45 градусов (выпуклая кривая вверх), вы расширяете диапазон тонов или цветов, входящих в соответствующие области изображения, делая его контрастнее и светлее. Наоборот, установка вогнутой вниз кривой приводит к сужению диапазона тонов и, как следствие, - к уменьшению контраста и затемнению изображения.
Совет
Используйте вогнутые настроечные кривые для исправления недостаточной экспозиции (недостаток деталей в тенях) и выпуклые - для избыточной экспозиции (недостаток деталей в светах).
Большая часть элементов управления (пипеток и ползунков) окна диалога Кривые (Curves) не отличается от уже рассмотренного ранее окна диалога Уровни (Levels) . Поэтому имеет смысл остановиться только на новых элементах. Это кнопка свободного рисования кривых (Draw to Modify the curve ) с изображением карандаша. Если в обычном режиме редактирование формы кривой производится путем установки на кривой до 16 точек и последующего перетаскивания их с помощью мыши, то с использованием инструмента Freehand (Свободная) вы можете нарисовать с помощью мыши любую форму настроечной кривой. После окончания рисования нажмите на кнопку Плавный (Smooth) для сглаживания острых углов кривой.
Яркость/Контрастность
Команда Яркость (Brightness)/Контрастность (Contrast) используется для одновременной коррекции яркости и контраста изображения, то есть не раздельной настройкой каждого из трех тональных диапазонов (теней, средних тонов и светов), а коррекции сразу всего изображения. И хотя это средство не обладает гибкостью и возможностями рассмотренных ранее инструментов Кривые (Curves) и Уровни (Levels) , зато оно выигрывает в простоте и быстроте своей работы.
Для изучения возможностей окна диалога Яркость/Контрастность (Brightness-Contrast) воспользуемся конкретным примером. Приведенное для этой цели изображение кота на рис. 1.18 имеет чрезмерно высокую контрастность, и низкую яркость, и, следовательно, плохую проработку деталей в тенях и светах. Попытаемся эти недостатки исправить.

Рис. 1.18.
Для тоновой коррекции такого изображения выполните команду Изображение (Image) | Коррекция (Adjust) | Яркость/Контрастность (Brightness/Contrast) . При этом открывается окно диалога Яркость/Контрастность (Brightness/Contrast) - рис. 1.19 .

Рис. 1.19.
Перемещая движок параметра Яркость (Brightness) вправо (повышая яркость), установите его значение до оптимальной величины яркости вашего изображения. Переместите движок параметра Контрастность (Contrast) влево до оптимального значения с целью снижения контраста изображения. Оцените полученный результат в окне активного изображения . Если он вас удовлетворяет, нажмите на кнопку OK ( рис. 1.20).

Рис. 1.20.
Цветовая коррекция и цветовой баланс
Цветокоррекция - изменение цветовых параметров пикселей (яркости, контрастности, цветового тона, насыщенности) с целью достижения оптимального цвета изображения. В Photoshop для цветокоррекции используются команды: и Оттенок/Насыщение (Hue/Saturation) .
Баланс цветов (Color balance) это соотношение цветов в изображении. Регулировка цветового баланса позволяет усилить или ослабить один цвет за счет другого дополнительного (комплиментарного ему). Например, красный цвет комплиментарен (противоположен на цветовом круге) голубому, зеленый - пурпурному, желтый - синему. В основе коррекции цвета с помощью команды Баланс цветов (Color balance) лежит уменьшение величины избыточной цветовой составляющей за счет усиления ее комплиментарного цвета. Увеличение красного цвета приводит к уменьшению голубого и, наоборот, снижение красного увеличивает содержание в изображении голубого цвета. Инструмент Цветовой баланс (Color balance) служит для цветовой коррекции всего изображения, хотя при необходимости вы можете использовать его и для коррекции выделенных областей изображения.
Цветовой тон/Насыщенность
Эти термины относятся к цветовой модели HSL и поэтому можно управлять цветовыми характеристиками изображения путем настройки цветовых компонентов этой модели: Цветовой тон (Hue) , Насыщенность (Saturation) и Яркость (Lightness) . Настроечное окно вызывается командой Изображение | Коррекция | Цветовой тон/Насыщенность или комбинацией клавиш Ctrl+U ( рис. 1.21).

Рис. 1.21.
В этом окне:
- перемещение движка Цветовой тон (Hue) осуществляется по периметру цветового круга в диапазоне от -180 до 180 градусов. После установки конкретного значения данного параметра происходит автоматическое смещение всех цветов изображения на заданную величину путем прибавления ее к градусному эквиваленту каждого цвета;
- перемещение движка Насыщенность (Saturation) вправо позволяет изменять значение этого параметра от 0 (исходное) до 100 процентов (чистый цвет без примеси серого компонента); перемещение влево - от 0 до -100 градусов (цвет исчезает, превращаясь в оттенок серого);
- параметр Яркость (Lightness) используется для подстройки яркости изображения в диапазоне от -100 процентов (все цвета превращаются в черный цвет) до 100 процентов (цвета исчезают, превращаясь в белый цвет);
- верхняя и нижняя цветовые полоски выполняют функцию окна предварительного просмотра, отображая соответственно исходный и измененный спектр изображения;
- список Редактировать (Edit) включает в себя шесть комплиментарных цветовых каналов и составной канал (Все ). Выбор одного из шести базовых цветов позволяет выполнить настройки перечисленных цветовых параметров отдельно для каждого диапазона цветов независимо от других, что дает в ваши руки инструмент для тонкой настройки всего изображения. Установка варианта Master (Все) предназначена для применения выполненных вами настроек одновременно ко всему цветовому диапазону изображения;
- флажок Тонирование (Colorize) предназначен для реализации одной из двух возможных технологий: раскрашивания черно-белого изображения одним из цветовых оттенков или для перекрашивания цветного изображения путем преобразования всей гаммы цветов в набор оттенков одного цвета.